رمزگذاری در اکسل
رمزگذاری و ایجاد پسورد یکی از مهم ترین مراحل برای حفظ امنیت حساب های کاربری مثل ایمیل، شبکه های اجتماعی و … و یا حتی بسیاری از لوازم مثل گوشی یا لبتاب که اهمیت بالایی برای ما دارند می باشد.
همچنین پسورد گذاشتن روی فایل اکسل نیز جهت ایمن نگه داشتن اطلاعات محرمانه و مهم می تواند امری مفید و کارآمد باشد.
در ادامه با رمزگذاری در اکسل بیشتر آشنا خواهیم شد.
رمزگذاری کل فایل اکسل:
اگر میخواهید فایل اکسل شما فقط با وارد کردن رمز نمایش داده شود این روش را امتحان کنید:
از منوی File قسمت Protect workbook را انتخاب کرده و سپس گزینه ی Encrypt with Password را انتخاب کنید.
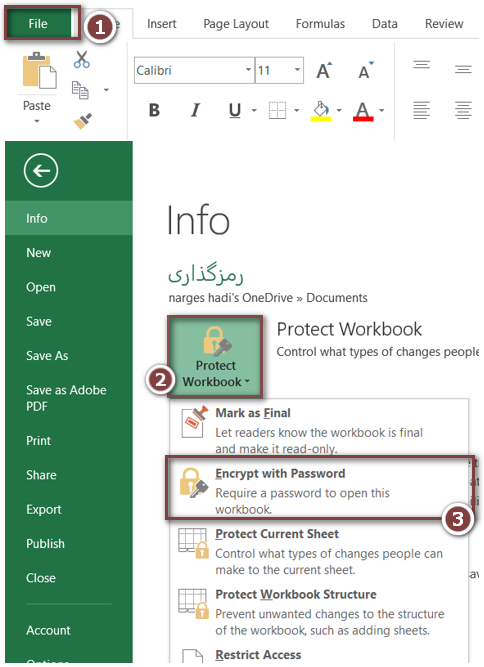
سپس در پنجره باز شده رمز مورد نظر خود را وارد کنید و ok بزنید .
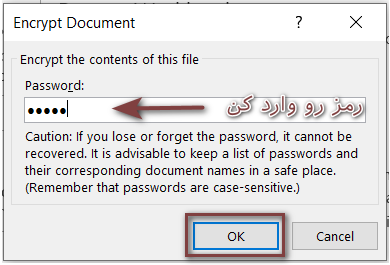
در پنجره بعدی نیز پسورد را بار دیگر وارد کنید تا درست بودن آن تایید شود.
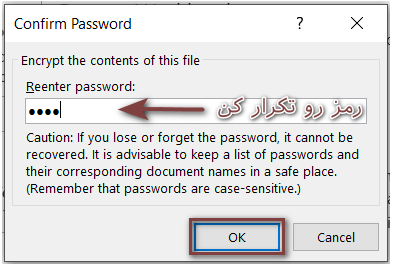
فایل اکسل را ذخیره کنید و بار دیگر آن را باز نمایید در نهایت خواهید دید که فایل تا قبل از وارد کردن رمز نمایش داده نخواهد شد.
نکته!!
برای حذف پسورد تنها کافی است که همان مراحل را انجام داده و از گزینه Encrypt with password رمز وار شده را پاک کنید.
رمزگذاری یک شیت اکسل:
برای رمزگذاری یک Sheet اکسل کافی است که از سربرگ Review گزینه ی Protect sheet را انتخاب کرده و در پنجره باز شده رمز مورد نظر را وارد کنید و ok را بزنید سپس بار دیگر نیز رمز را تایید کنید.
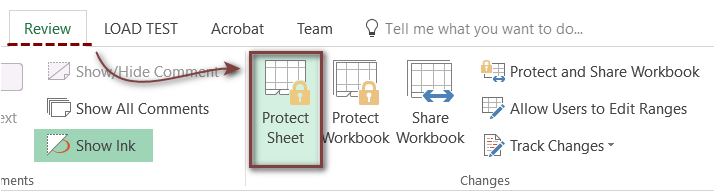
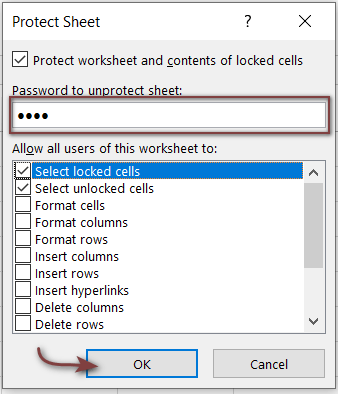
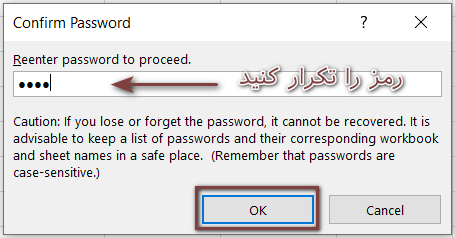
همچنین توجه داشته باشید که در پنجره Protect sheet گزینه هایی وجود دارد که با فعال کردن آن ها کاربر قادر به ایجاد تغییرات خواهد بود و با برداشتن تیک آنها کاربر نمیتواند تغییراتی را اعمال نماید.
برای مثال فرض کنید تیک گزینه ی insert row فعال است با برداشتن این تیک کاربر قادر به اضافه کردن ردیف بدون وارد کردن رمز نخواهد بود.
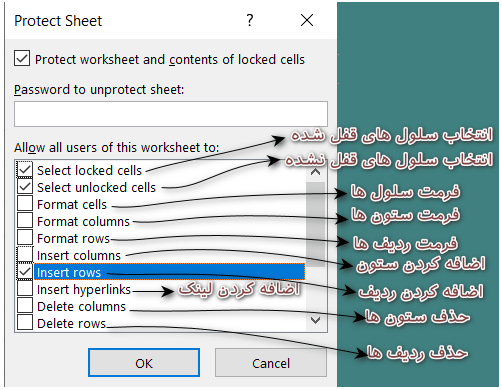
نکته!!
برای لغو رمزگذاری sheet از سربرگ review گزینه ی Unprotect sheet را بزنید و در کادر باز شده رمز فعلی را وارد کرده و ok نمایید.
قفل کردن یک ناحیه خاص از شیت در اکسل:
گاهی قصد داریم که فقط یک محدوده خاص از شیت اکسل را رمزگذاری کنیم.
برای این کار ابتدا کل سلول های شیت را انتخاب کرده و از طریق پنجره Format cell و تب Protection تیک گزینه ی locked را بر میداریم.
یادآوری!!
کلید میانبر پنجره فرمت سل : ctrl + 1
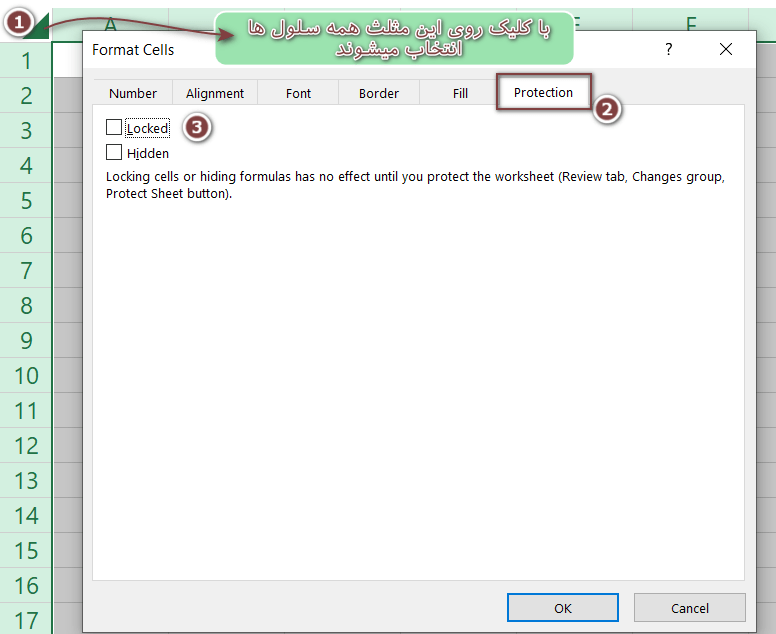
سپس محدوده ی مورد نظرمان را انتخاب کرده و مجددا از پنجره فرمت سل تیک گزینه ی locked را برای آن ناحیه فعال می نماییم.
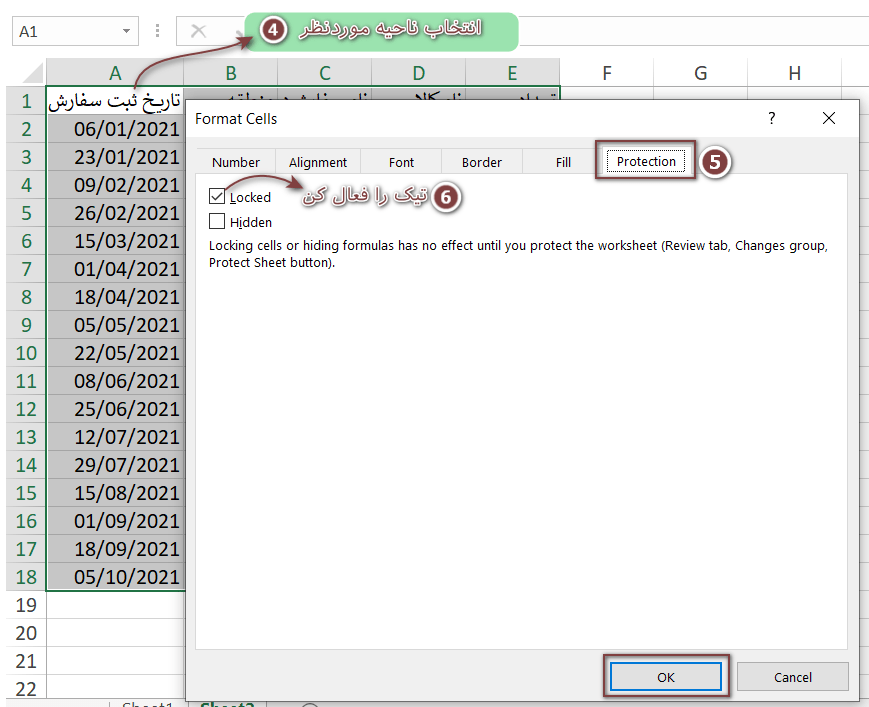
حال کافی است از سربرگ Review و بخش protect sheet پسورد موردنظر را وارد و آن را تایید نماییم به این ترتیب توانستیم که فقط ناحیه ای خاص از شیت را قفل کنیم.
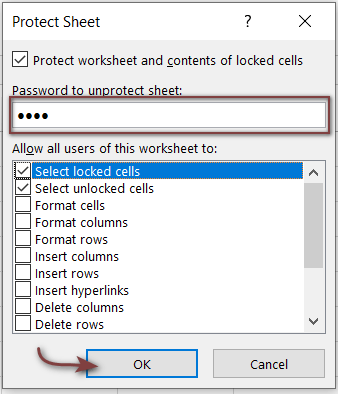
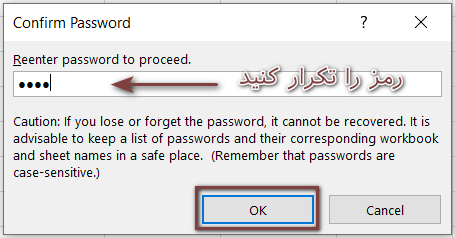
قفل کردن سلول هایی در یک شیت:
برای رمز گذاری تعدادی سلول در اکسل ابتدا مانند قسمت قبل تیک گزینه locked را برای همه سلول ها غیر فعال کرده و سپس با کمک کلید کنترل سلول هایی که میخواهیم قفل شوند را انتخاب مینماییم و مجددا از طریق پنجره Format cell و تب protection تیک گزینه locked را فعال مینماییم.
در آخر از طریق تب Review/Protect sheet پسورد مورد نظر را وارد و آن را تایید می کنیم.
به این ترتیب سلول هایی که تیک locked را برای آن فعال کرده بودیم قفل خواهند شد.
نکته!!
تیک locked به صورت پیش فرض برای همه ی سلول ها فعال است پس برای قفل تعدادی سلول باید ابتدا آن را بردارید. سپس آن را برای سلول های موردنظر خود فعال نمایید.
حالت مطالعه (Read only):
گاهی ممکن است بخواهید که فایل اکسل شما به کاربران نمایش داده شود ولی برای انجام تغییرات روی فایل کاربر را محدوده کنید.
برای اعمال چنین حالتی اکسل قابلیت Read only را فراهم کرده. برای این منظور از منوی file بخش save as را انتخاب کنید سپس طبق شکل مقابل بخش Toolsرا انتخاب کرده و از منوی کشویی باز شده روی General option کلیک نمایید.
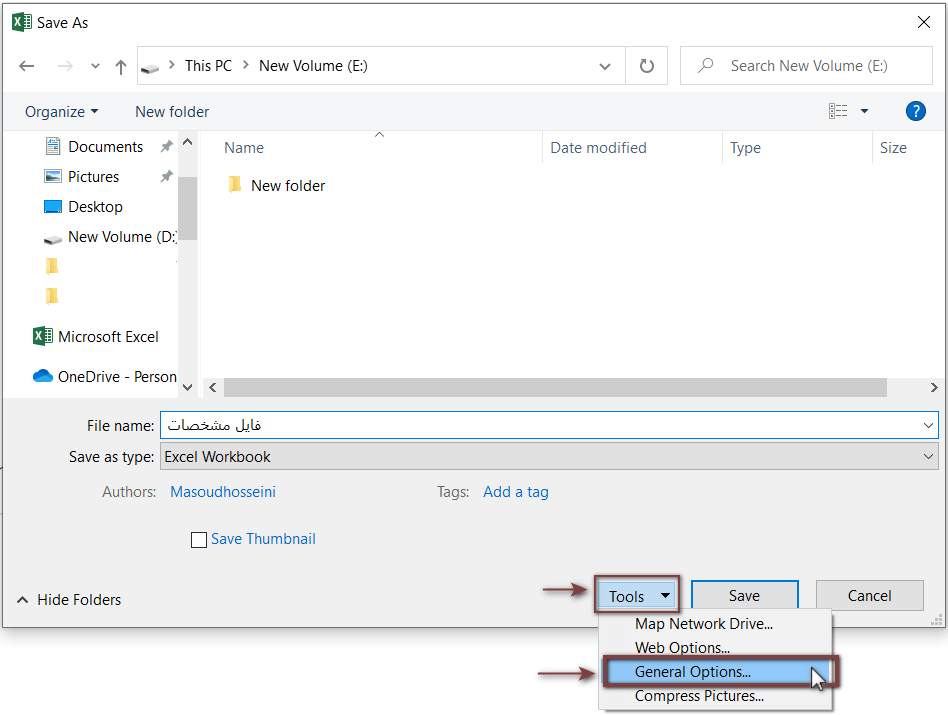
در کادر باز شده دو نوع رمز میتوانید را تنظیم کنید.
1 پسورد برای باز کردن سند password to open
2 پسورد برای ویرایش password to modify
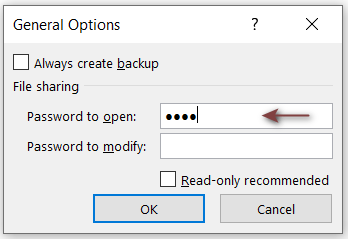
اگر میخواهید امکان ویرایش را برای کاربران محدود نمایید مورد دوم را خالی بگذارید در اخر ok کنید.
عدم نمایش فرمول ها:
به طور پیشفرض با وارد کردن هر داده در سلول فرمول آن در قسمت formula bar نمایش داده می شود.
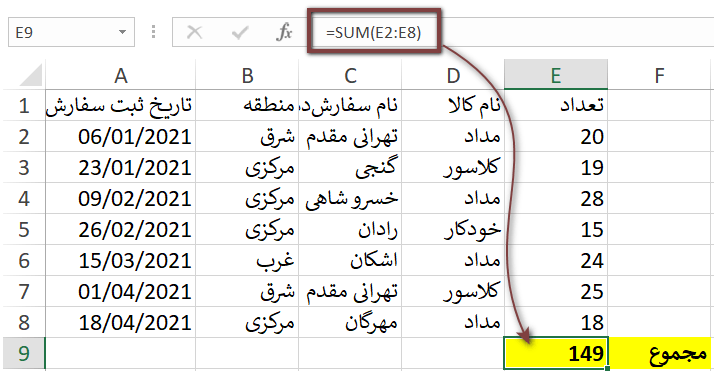
جهت عدم نمایش فرمول یا داده در فرمول بار باید پیش از تنظیم پسورد برای آن شیت سلول را انتخاب کرده و پنجره ی format cell و تب protection تیک گزینه hidden را بزنید تا محتویات آن مخفی بماند.

حال همچون روش های قبل از طریق سربرگ Review شیت مورد نظر را رمزگذاری کنید.
حال اگر روی سلول مورد نظر کلیک کنید خواهید دید که اطلاعات آن در فرمول بار نمایش داده نمی شود.
<< با ما همراه باشید >>
