ابزار جادویی Flash Fill در اکسل چیست؟
Flash fill در اکسل یک ابزار ویژه است که شما می توانید با استفاده از آن کارهایتان را سریعتر پیش ببرید.
وقتی اطلاعات خود را وارد می کنید، این ابزار با تجزیه و تحلیل داده های وارد شده، سعی می کند الگوی بین آنها را بشناسد و به صورت خودکار سلول ها را پر میکند.
Flash Fill و ویژگی های آن در اکسل 2013 معرفی شدند و در تمام نسخه های بعدی اکسل 2016، اکسل 2019، اکسل 2021 و اکسل برای مایکروسافت 365 موجود است.
Flash Fill توانایی انجام کار های متفاوت زیادی را دارد پس ما دیگر مجبور به استفاده از فرمول های پیچیده یا حتی کدهای VBA مانند تقسیم و ترکیب رشته های متنی، پاک کردن داده ها و اصلاح ناسازگاری ها، قالب بندی متن و اعداد، تبدیل تاریخ ها به فرمت دلخواه و موارد دیگر نمی شویم.
در هر بار استفاده کردن از Flash Fill می توانیم میلیونها برنامه کوچک را ترکیب کنیم. Flash Fill بهترین برنامه را برای انجام کار ما پیدا میکند. همه اینها در چند میلی ثانیه انجام و نتایج آن بلافاصله به ما نشان داده می شود.
Flash Fill در اکسل کجاست؟
در اکسل 2013 و بعد از آن، ابزار Flash Fill در تب Data، در گروه ابزارهای داده (Data Tools) قرار دارد.
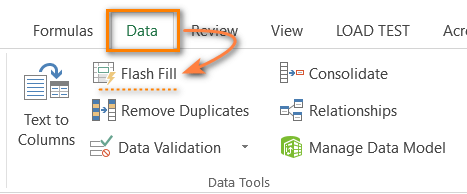
کلید میانبر Flash Fill در Excel:
می توانید برای راحتی کار خود از کلید ترکیبی و میانبر برای اجرا شدن Flash Fill استفاده کنید:
Ctrl+E
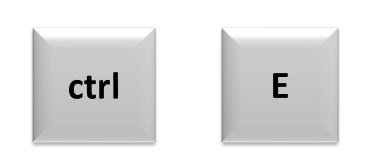
نحوه استفاده از Flash Fill در اکسل :
معمولا Flash Fill به طور خودکار شروع به کار میکند و ما فقط باید برای آن یک الگو قرار دهیم. در اینجا به این صورت است:
- یک ستون جدید در مجاورت ستونی که داده های اصلی مان در آن قرار دارد، می سازیم.
- در اولین سلول ستونی که به تازگی اضافه نمودیم، مقدار مورد نظرمان را تایپ می کنیم.
- در سلول بعدی شروع به تایپ کرده، بعد اگر اکسل الگویی را پیدا کند، پیش نمایشی از داده ها را برای پر کردن خودکار در سلول های زیر به ما نشان می دهد.
- سپس باید برای پذیرش پیش نمایش، کلید Enter را فشار دهیم.
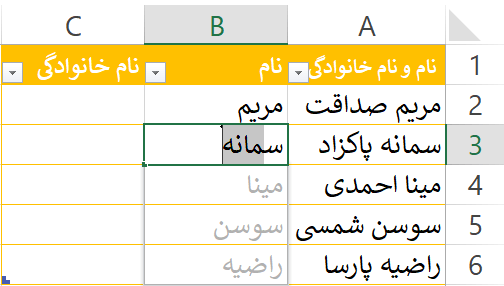
نکاتی که باید بدانیم:
- اگر از نتایج Flash Fill ناراضی هستید، می توانید با فشار دادن Ctrl + Z یا از طریق منوی Flash Fill آنها را لغو کنید.
- برای یافتن تعداد سلول های تغییر یافته Flash Fill، کافی است به نوار وضعیت اکسل نگاه کنید.
نحوه استفاده از Flash Fill در اکسل با کلیک روی دکمه یا میانبر :
معمولا، بلافاصله بعد از اینکه داده هایمان را وارد می کنیم اکسل الگوی بین آنها را پیدا می کند، و Flash Fill به صورت خودکار وارد عمل می شود. اگر که پیش نمایش نشان داده نشد، می توانیم Flash Fill را به صورت دستی به روش زیر فعال کنیم:
1-سلول اول را پر کرده و Enter را فشار دهیم.
2-روی دکمه Flash Fill در تب Data کلیک کنیم یا میانبر Ctrl + E را فشار دهیم.
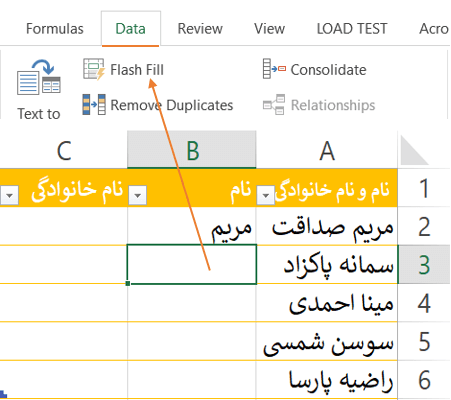
ویژگی های Flash Fill در اکسل :
هنگام استفاده از Flash Fill در Excel برای اینکه داده ها به صورت خودکار وارد بشوند ، دکمه Flash Fill Options در نزدیکی سلول های پرشده ظاهر می شود. با کلیک بر روی این دکمه منویی باز می شود که به ما این امکان را می دهد که کارهای زیر را انجام دهیم:
–> نتایج Flash Fill را لغو کنید. (Undo Flash Fill)
–> سلولهای خالی را انتخاب کنید که اکسل نتوانسته است آنها را پر کند.
–> سلول هایی را که تغییر کرده اند انتخاب کنید. (مثلا وقتی میخواهیم همه آنها را یک بار مثل هم قالب بندی کنیم.)
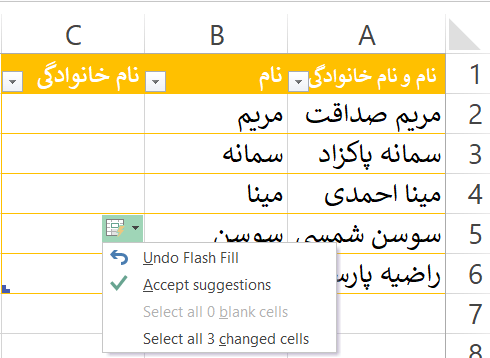
نمونه هایی از Flash Fill در اکسل :
همانطور که قبلا بهتون گفتیم، Flash Fill ابزاری ست که بسیار پرکاربرد بوده و کار را برای همه راحت تر می کند.
در ادامه مثال هایی را برای شما مطرح کردیم تا با ویژگی های Flash Fill بیشتر آشنا شوید :
1. استخراج متن از سلول (جداسازی ستون ها):
فرض کنید که ستونی از آدرس ها داریم و می خواهیم نام شهر ها را از این ستون جدا کنیم و در ستونی جدید و به صورت جداگانه نشان دهیم.
در ابتدا ما باید نام شهر را در سلول اول تایپ کنیم. بعد از آن اکسل متوجه می شود که ما قصد جداسازی نام شهر ها را از ستون اول داریم پس تمام ردیف های زیر سلول اول را با نام شهر ها پر می کند.
حالا فقط نیاز است که ما دکمه Enter را فشار دهیم تا همه آنها را نمایش داده شوند.
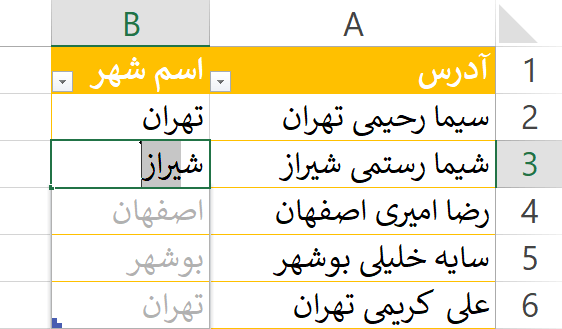
2. استخراج مقادیر عددی از درون متن:
این بار ستونی از مشخصات اشخاص را در اختیار داریم و می خواهیم سن آنها را در ستونی جداگانه نشان دهیم.
برای این تفکیک مانند مورد قبل عمل میکنیم.
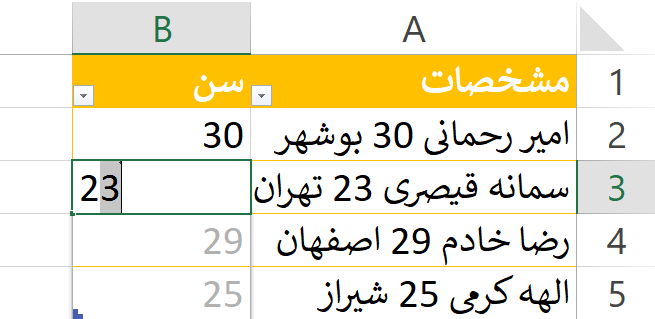
3. ترکیب کردن داده های چندین سلول (ادغام ستون ها):
ما همچنین با استفاده از Flash Fill میتوانیم سلولها را به هم متصل کنیم. علاوه بر این، برای زیبایی و تمیزی کارمان می توانیم مقادیری را که قصد ترکیب آنها را داریم، با فاصله( ) ، کاما(،) ، نقطه ویرگول(؛) یا هر کاراکتر دیگری جدا کنیم.
برای این کار فقط نیاز است که در سلول اول ستون جدید (ستونی که قرار است مقادیر ترکیبی در آن قرار گیرند) آن را وارد کنیم:
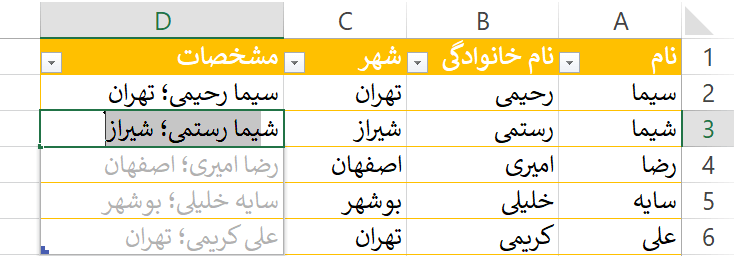
4. پاک کردن داده ها:
اگر بعضی از داده های ورودی ما در Work Sheet با فاصله ( وجود یک یا چند Space ) شروع می شود.
Flash Fill توانایی حل این مشکل جزيی اما اثرگذار را دارد. ما باید مقدار اول را بدون space تایپ کنیم و بعد تمام فضاهای اضافی در سلول های دیگر نیز از بین می روند:
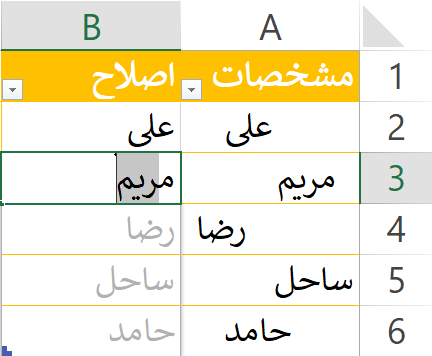
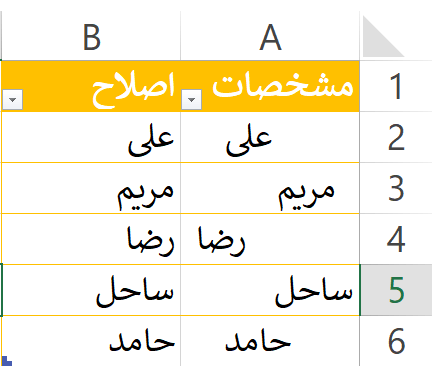
5. قالب بندی متن، اعداد و تاریخ:
معمولا وقتی داده ها را وارد میکنیم به شکلی پیش فرض قالب بندی می شوند که ممکن است مورد پسند ما نباشد. اما ما می توانیم به روش دلخواه خودمان آنها را قالب بندی کنیم.
فقط کافی ست همانطور که می خواهیم مقادیر را نشان بدهیم، آن را تایپ کنیم و Flash Fill به صورت خودکار بقیه کار ها را انجام می دهد.
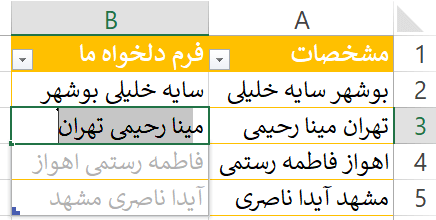
برای مواقعی که ما داده هایمان را به زبان انگلیسی وارد کرده ایم ممکن است این مشکل پیش بیاید که شاید ستونی از نام و نام خانوادگی با حروف کوچک داشته باشیم و ما بخواهیم که نام خانوادگی و نام کوچک با حروف مناسب و با کاما(،) از هم جدا شوند.
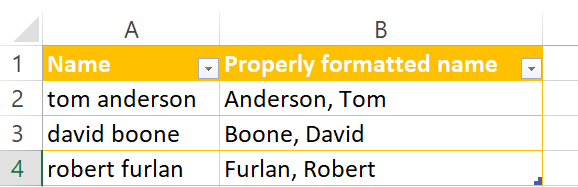
حالا ما قرار است که با ستونی از اعداد کار کنیم که باید به عنوان شماره تلفن قالب بندی بشوند.
این کار را می توانیم با استفاده Flash Fill به راحتی انجام دهیم.
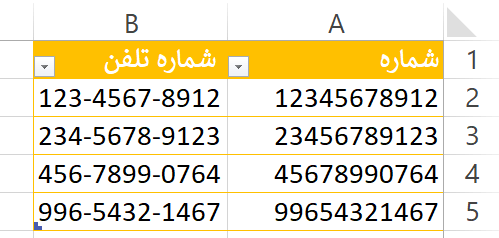
برای اینکه بتوانیم تاریخ ها را به روشی دیگر قالب بندی کنیم، باید تاریخ با قالب بندی دلخواهمان را در سلول اول تایپ کنیم و بعد روی Flash Fill کلیک کنیم یا از دکمه میانبر (Ctrl + E) استفاده کنیم تا قالب مناسب اعمال شود.
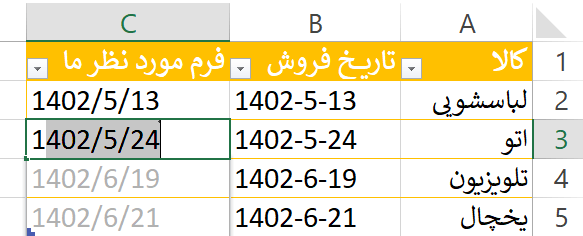
6. جایگزین کردن بخشی از محتویات سلول:
جایگزین کردن بخشی از متن وارد شده در اکسل با متن دیگری، از عملیات های بسیار رایج در اکسل می باشد که Flash Fill می تواند آن را به صورت خودکار انجام دهد.
برای مثال، فرض کنید ستونی داریم که شماره حساب مشتریان در آن نوشته شده است و ما می خواهیم قسمتی از این اطلاعات حساس را سانسور کنیم و 4رقم از آن را با XXXX جایگزین کنیم.
برای انجام این کار، یا باید از تابع REPLACE استفاده کنیم یا مقدار مورد نظرمان را در سلول اول تایپ کنیم و بعد از آن Flash Fill به طور خودکار سلول های باقی مانده را پر خواهد کرد:
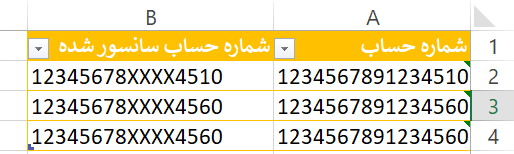
محدودیت ها و هشدارهای Flash Fill در اکسل :
Flash Fill یک ابزاری عالی و بسیار کاربردی است، اما چند محدودیت دارد که قبل از شروع استفاده از ویژگی های آن در مقادیر داده های خود باید از آنها آگاه باشیم.
- نتایج Flash Fill به طور خودکار به روز نمی شوند.
برخلاف فرمول ها، نتایج Flash Fill ثابت هستند. اگر تغییراتی در دادههای اصلی مان ایجاد کنیم، در نتایج Flash Fill اثر نمی گذارند و اجرا نمیشوند.
- ممکن است نتواند یک الگو را شناسایی کند.
در برخی شرایط، به خصوص زمانی که دادههای اصلی ما فرمت یا قالببندی متفاوتی دارند، Flash Fill ممکن است دچار مشکل شود و نتایج نادرستی تحویل دهد.
به عنوان مثال، لیستی داریم که از نام و نام خانوادگی افراد تشکیل شده و ممکن است در این بین نام های 2 بخشی (مانند امیرعلی) وجود داشته باشند. بنابراین نتایج مربوط به آن سلول اشتباه خواهد بود.
در نتیجه، عاقلانه است که همیشه خروجی Flash Fill را مرور کنیم.
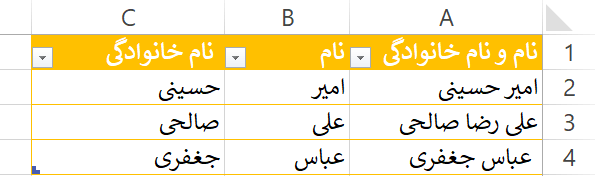
- سلول های دارای نویسه های غیر قابل چاپ را نادیده می گیرد.
اگر برخی از سلولهایی که باید به صورت خودکار پر شوند حاوی فاصله یا سایر نویسههای غیرقابل چاپ باشند، Flash Fill این سلولهایی را رد میکند. بنابراین، اگر که بعد از اجرا کردن Flash Fill دیدید که چنین سلولی به دست آمده که خالی است، آن سلول ها را پاک کنید و دوباره Flash Fill را اجرا کنید.
نحوه پاک کردن سلول ها: (Home tab > Formats group > Clear > Clear All)
نحوه روشن و خاموش کردن Flash Fill :
Flash Fill در Excel به طور پیش فرض روشن است. اگر هیچ پیشنهاد یا تغییر خودکاری در Work Sheet های خود نمی خواهید، می توانید Flash Fill را از این طریق غیرفعال کنید.
- در اکسل خود به File> Options بروید.
- در پنل سمت چپ روی Advanced کلیک کنید.
- در قسمت گزینههای ویرایش، کادر Automatically Flash Fill را پاک کنید.
- برای ذخیره تغییرات روی OK کلیک کنید.
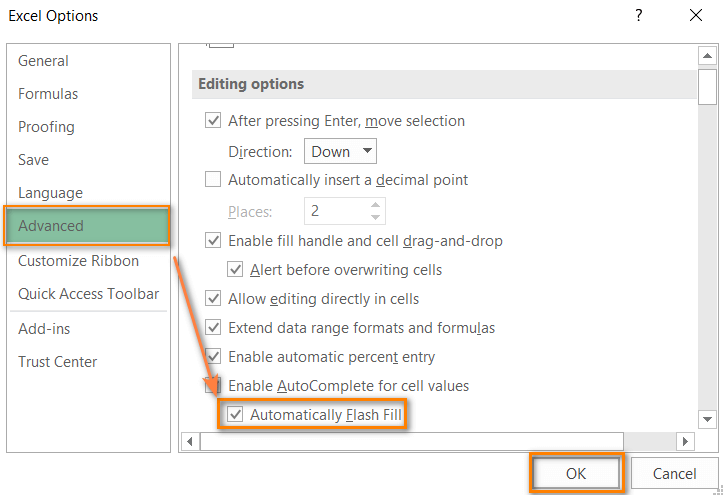
فلش فیل Flash Fill در اکسل
««نظرات خود را با ما به اشتراک بگذارید»»
همچنین با ما همراه باشید:

خیلی عالی بود خسته نباشید
مطالب مفیدی بود دستتون دردنکنه
خیلی مطلب مفیدی بود خسته نباشید
فلش فیل حرف نداره
فلش فیل خیلی خوبه
خسته نباشید