شماره گذاری ردیف ها در اکسل :
در اکسل، راه های زیادی برای انجام یک کار وجود دارد، که دانستن “راه درست” می تواند در زمان شما صرفه جویی کند.
یکی از این کارهای ساده شماره گذاری ردیف های یک مجموعه داده در اکسل است.
گاهی شما صدتا یا هزارتا ردیف دارید که باید برای آنها شماره ردیف وارد کنید.
یکی از راه های انجام این کار این است که این شماره سریال را به صورت دستی وارد کنید. اما این کار منطقی نیست!!
راه های زیادی برای شماره گذاری ردیف ها در اکسل وجود دارد و در این مقاله ما قصد داریم برخی از این روش ها را به شما آموزش دهیم.

نحوه شماره گذاری ردیف ها در اکسل :
اینکه کدام یک بهترین راه برای شماره گذاری ردیف ها در اکسل است، به نوع مجموعه داده ای که دارید بستگی دارد.
به عنوان مثال :
- اولین حالت این است که شاید شما یک مجموعه داده پیوسته داشته باشید که از ردیف 1 شروع می شود.
- یا در حالت دوم ممکن است مجموعه داده ای داشته باشید که از یک ردیف دیگر (ردیفی غیر از ردیف شماره1) شروع شود.
- یا در حالت بعد ممکن است مجموعه داده ای داشته باشید که چند ردیف خالی در آن وجود دارد و فقط می خواهید ردیف هایی را که پر شده اند شماره گذاری کنید.
شما می توانید یکی از روش هایی را که بر اساس مجموعه داده شما کار می کند، انتخاب کنید.
(1)با استفاده از Fill Handle :
Fill Handle می تواند یک الگو را از چند سلول پر شده شناسایی کند و به راحتی کل ستون را پر کند.
مراحل شماره گذاری سریع ردیف ها با استفاده از Fill Handle :
- در سلول A2 عدد 1 و در سلول A3 عدد 2 را وارد کنید.
- هر دو سلول (A2 و A3) را انتخاب کنید.
- توجه داشته باشید که یک مربع کوچک درگوشه پایین سمت راست یا چپ سلول های انتخاب شده وجود دارد.
- مکان نما را روی این مربع نگه دارید، متوجه خواهید شد که مکان نما به نماد مثبت (+) تبدیل می شود.
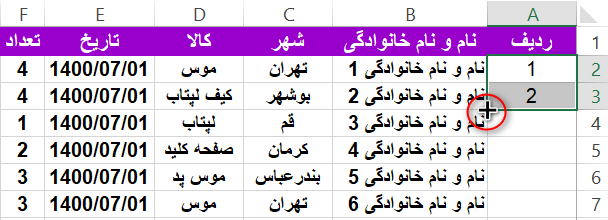
شماره گذاری ردیف در اکسل - بر روی مربع Fill Handle دوبار کلیک کنید و تا جایی که میخواهید به سمت پایین درگ کنید. به طور خودکار تمام سلول ها تا پایان مجموعه داده پر میشوند.
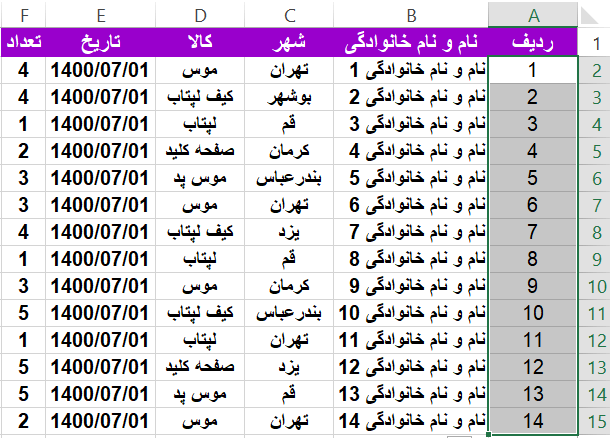
توجه داشته باشید که Fill Handle به طور خودکار الگو را شناسایی می کند و سلول های باقی مانده را با آن الگو پر می کند. در این مورد، الگو این بود که اعداد 1 واحد افزایش می یافتند.
نکته: در صورتی که یک ردیف خالی در مجموعه داده دارید، این روش به کار شما نمی آید.
Fill Handle فقط تا آخرین ردیف غیر خالی به هم پیوسته کار می کند.
اگر بین داده هایتان فاصله افتاد می توانید الگوی دیگری ایجاد کنید و اینگونه به کار خود ادامه دهید.
(2)با استفاده از گزینه Fill Series :
در حالی که Fill Handle راهی سریع برای شماره گذاری ردیف ها در اکسل است، Fill Series به شما کنترل بسیار بیشتری بر نحوه وارد کردن اعداد می دهد.
مراحل استفاده از Fill Series برای شماره گذاری ردیف ها در اکسل :
- عدد 1 را در سلول A2 وارد کنید.
- به تب Home بروید.
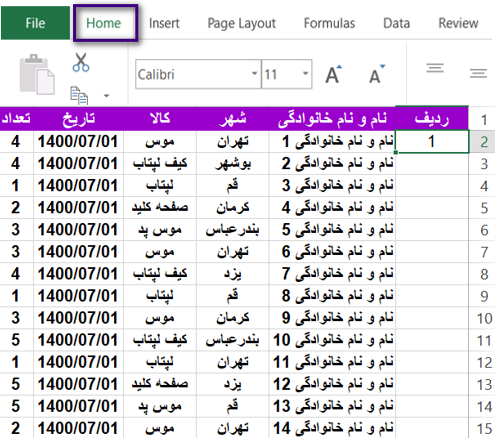
- در گروه ویرایش، بر روی منوی کشویی Fill کلیک کنید.
- از منوی کشویی، “Series…” را انتخاب کنید.
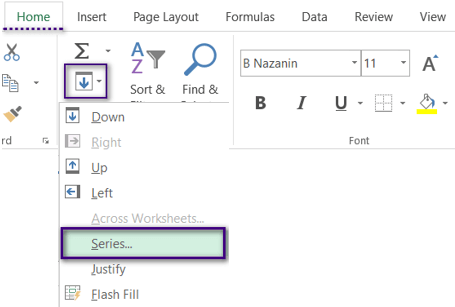
- در کادر محاورهای «Series»،« Columns» را در گزینههای «Series in» انتخاب کنید.
- مقدار Stop را مشخص کنید. اگر مقداری را وارد نکنید، Fill Series کار نخواهد کرد.
- روی OK کلیک کنید.
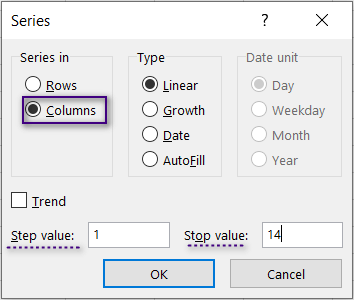
با این کار بلافاصله ردیف ها شماره گذاری می شوند.
توجه: در صورتی که ردیفهای خالی در وسط مجموعه داده داشته باشید، Fill Series همچنان عدد آن ردیف را پر میکند.
(3)استفاده از تابع ROW :
شما همچنین می توانید از توابع اکسل برای شماره گذاری ردیف ها استفاده کنید.
در روش های Fill Handle و Fill Series در بالا، شماره سری نوشته شده آنها، یک مقدار ثابت است.
یعنی اینکه اگر سطر را جابهجا کنید یا آن را در جای دیگری از مجموعه داده برش و سپس جاگذاری کنید، شماره گذاری ردیف بر این اساس تغییر نخواهد کرد.
با استفاده از فرمول های موجود در اکسل می توان این مشکل را حل کرد.
می توانید از تابع ROW برای شماره گذاری ردیف در اکسل استفاده کنید.
برای شماره گذاری ردیف با استفاده از تابع ROW، فرمول زیر را در سلول اول وارد کنید و برای تمام سلول های دیگر کپی کنید:
=ROW()-1
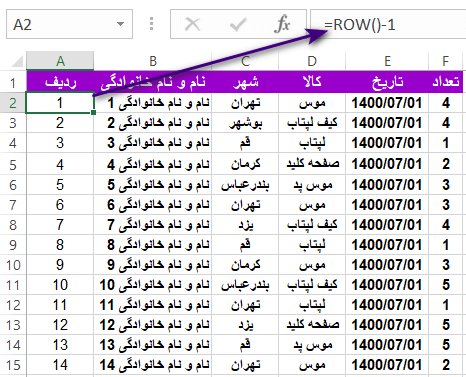
تابع ()ROW شماره ردیف فعلی را نشان می دهد. بنابراین باید از ردیف دوم به بعد 1 واحد را از آن کم کنیم.
اگر داده های شما از ردیف 5 شروع می شود، باید از فرمول 4-()ROW= استفاده کنید.
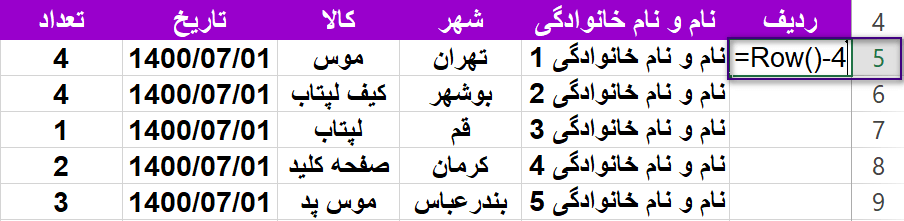
بهترین بخش در مورد استفاده از تابع ROW این است که اگر یک ردیف از مجموعه داده خود را حذف کنید، شماره گذاری ها را بهم نمی ریزد.
از آنجایی که تابع ROW به هیچ سلولی ارجاع داده نمی شود، به طور خودکار تنظیم می شود تا شماره ردیف صحیح را به شما نشان دهد.
توجه داشته باشید که اگر یک ردیف را حذف کنید به محض حذف آن، شماره ردیف ها به طور خودکار بروز می شوند.
این روش، اهمیتی به این که سلول خالی باشد یا نه نمی دهد. اگر ردیفهای خالی داشته باشید، همچنان برای آن شماره ردیف را نشان میدهد.
میتوانید از فرمول زیر برای مخفی کردن شماره ردیفِ ردیفهای خالی استفاده کنید، اما باز هم شماره ردیفها را تنظیم نمیکند (به این ترتیب که شماره ردیف بعدی به ردیف پر شده بعدی اختصاص مییابد).
=IF(ISBLANK(B2),””,ROW()-1)
(4)استفاده از تابع COUNTA در شماره گذاری ردیف در اکسل :
اگر میخواهید ردیفها را طوری شماره گذاری کنید که فقط ردیفهایی که پر شدهاند شماره ردیف بگیرند، این روش مناسب ترین و بهترین گزینه است.
می توانید از تابع COUNTA استفاده کنید تا تعداد سلول های یک محدوده خالی را بشمارد.
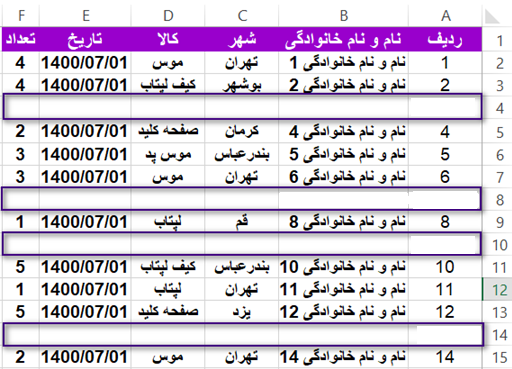
توجه کنید که ردیف های خالی در مجموعه داده ی نشان داده شده در بالا وجود دارند.
در اینجا باید فرمولی را نوشت که همه ردیف ها به غیر از ردیف های خالی را شماره گذاری می کند.
=IF(ISBLANK(B2),””,COUNTA($B$2:B2))
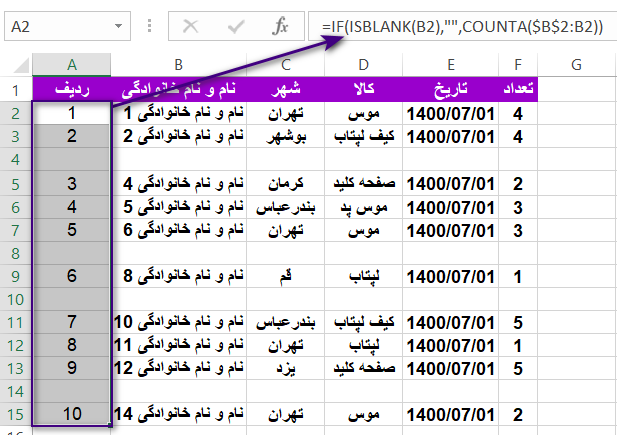
تابع IF بررسی می کند که آیا سلول مجاور در ستون B خالی است یا خیر. اگر خالی باشد، خالی برمیگرداند، اما اگر اینطور نباشد، تعداد تمام سلولهای پر شده را تا آن سلول برمیگرداند.
(5)استفاده از SUBTOTAL برای داده های فیلتر شده :
گاهی اوقات، ممکن است که یک مجموعه داده زیادی داشته باشید، در همچین مواقعی شاید بخواهید داده ها را فیلتر کنید و سپس داده های فیلتر شده را در یک صفحه جداگانه کپی و جایگذاری کنید.
اگر از هر یک از روش های نشان داده شده در بالا استفاده کرده باشید، متوجه شده اید که شماره ردیف ها ثابت می مانند. این بدان معنا است که وقتی داده های فیلتر شده را کپی می کنید، باید شماره گذاری ردیف را نیز بروز کنید.
در چنین مواردی، تابع SUBTOTAL می تواند برای شما به طور خودکار شماره ردیف ها را بروز کند.
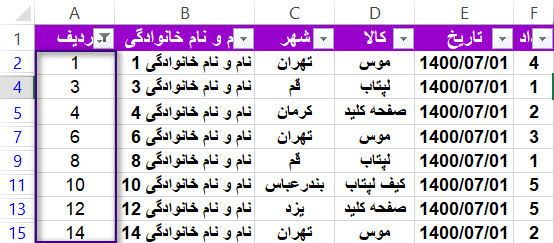
در تصویر بالا ردیف های 3 و 6 و 8 و 10 و 12 و 14 فیلتر کردیم.
همچنین زمانی که میخواهید یک سری شماره ردیف دریافت کنید، (به طوری که به سادگی بتوانید این دادهها را در جای دیگری کپی و جایگذاری کنید) میتوانید از تابع SUBTOTAL استفاده کنید.
در اینجا تابع SUBTOTAL مطمئن می شود که داده های فیلتر شده به طور پیوسته دارای شماره گذاری ردیف باشند.
=SUBTOTAL(3,$B$2:B2)
عدد 3 در تابع SUBTOTAL با استفاده از تابع COUNTA مشخص می شود. آرگومان دوم محدوده ای است که تابع COUNTA روی آن اعمال می کند.
مزیت تابع SUBTOTAL این است که وقتی داده ها را فیلتر می کنید به صورت خودکار و پویا بروز می شود.
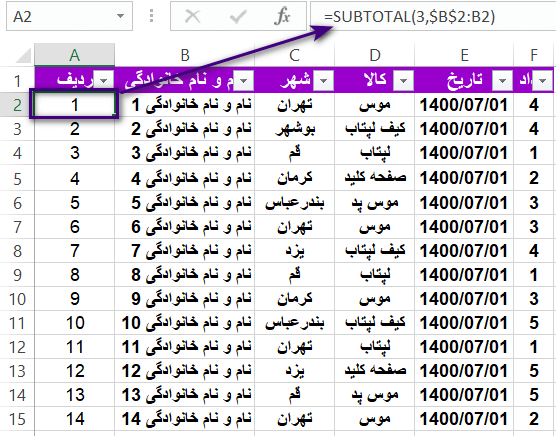
توجه داشته باشید که حتی زمانی که داده ها فیلتر می شوند، شماره گذاری ردیف ها بروز خواهند شد و پیوسته باقی می مانند.
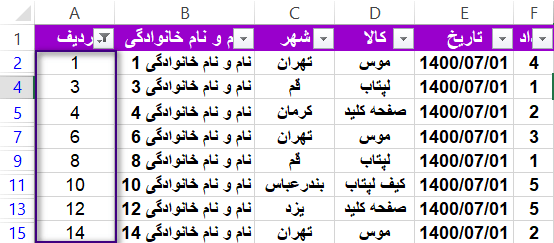
(6)ایجاد یک جدول اکسل :
جدول اکسل یک ابزار عالی است که هنگام کار با داده های جدولی باید از آن استفاده کنید.
این ابزار مدیریت و استفاده از داده ها را بسیار آسان تر می کند.
این روش از محبوب ترین تاکتیک ها و روش هاست در ادامه با این روش جذاب با ما همراه باشین.
روش صحیح شماره گذاری ردیف ها با استفاده از جدول اکسل :
- کل مجموعه داده را انتخاب کنید.
- به تب Insert بروید.
- روی نماد Table کلیک کنید. (همچنین می توانید از میانبر صفحه کلید Ctrl + T استفاده کنید.)
- در کادر محاوره ای ایجاد جدول، مطمئن شوید که محدوده صحیح است.
- روی OK کلیک کنید. حالا داده های جدولی شما به یک جدول اکسل تبدیل می شود.
- در سلول A2 فرمول زیر را وارد کنید. توجه داشته باشید که به محض وارد کردن فرمول، به طور خودکار تمام سلول های آن ستون پر می شوند.
=ROW()-ROW(Table2[#Headers])
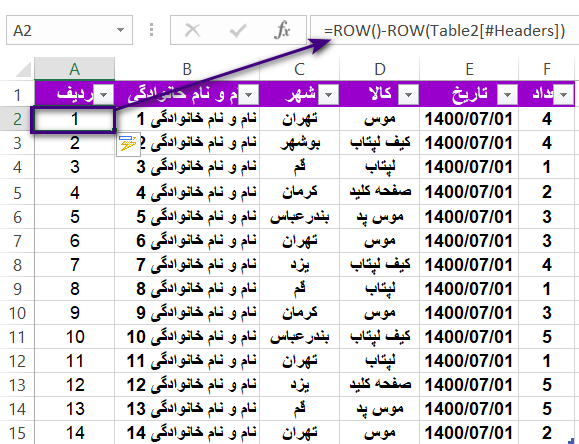
توجه داشته باشید که در فرمول بالا، ما از Table2 استفاده کرده ایم، چون که این نام جدول اکسل ما است. شما می توانید Table2 را با نام جدولی که دارید جایگزین کنید.
(7)اضافه کردن 1 به شماره ردیف قبلی :
این روش بسیار ساده بوده و به راحتی می توانید با آن کار کنید.
اول از همه عدد 1 را به شماره ردیف قبلی (عدد در سلول بالا) اضافه کنید. با این کار ردیف های بعدی نیز عددی را دریافت می کنند که به عدد 1 اضافه شده است.
مراحل وارد کردن شماره ردیف با استفاده از این روش :
- در سلول ردیف اول 1 را به صورت دستی وارد کنید. (مثلا سلول A2)
- در سلول A3 فرمول =A2+1 را وارد کنید.
- فرمول تمام سلول های ستون را کپی و جایگذاری کنید.

با انجام دادن مراحل بالا شماره ردیف در تمام سلول های ستون وارد می شود. حتی اگر ردیفی خالی وجود داشته باشد باز هم برای آن شماره ردیف درج می شود.
توجه داشته باشید که در صورت وارد کردن یک ردیف جدید، شماره ردیف بروز نمی شود. و همچنین با حذف یک ردیف، تمام سلول های زیر آن ردیف حذف می شوند و یک خطای مرجع را نشان می دهند.
قطعا روش های زیادی وجود دارند که ما در اینجا به برخی از سریع ترین و بهترین آنها پرداختیم…
امیدوارم از مطالب این مقاله لذت برده باشید
اگر شما نیز روش دیگری می شناسید، در قسمت نظرات با ما نیز به اشتراک بگذارید…
مشتاقانه منتظر نظرات مفید و انرژی بخش شما هستیم…
