نحوه اعمال صحیح تنظیمات پرینت (چاپ) در اکسل : ترفندها و تمام نکات لازم برای گرفتن یک پرینت کامل و اصولی
تنظیمات پرینت (چاپ) در اکسل:
تظیمات پرینت (چاپ) در اکسل یکی از مهم ترین عوامل موثر در ایجاد گزارشات،صفحات متنوع و چاپ داده های دقیق می باشد. اما عدم شناخت امکانات مربوط به تنظیمات پرینت می تواند برای کاربران مشکلاتی ایجاد می کند دراین جا ما به بررسی وآشنایی با این تنظیمات می پردازیم.
اما چرا تنظیمات پرینت (چاپ) در اکسل مهمه؟
اگه قراره یک نسخه چاپی از جدول، گزارش و در کل هر آنچه که در اکسل دارین، به مدیرتون تحویل بدین، در واقع پرینت میشه خاتمه کارتون و قطعا انتظار دارین که دقیقا هر آنچه که در اکسل می بینید با تمام فرمت ها و ویژگی هایی که اعمال کردین بیاد روی کاغذ و چاپ بشه! اما متاسفانه خیلی از مواقع این اتفاق نمیفته و موقع پرینت می بینید که خیلی از چیزها به هم ریخته!! برای جلوگیری از این اتفاق حتما باید یه سری از تنظیمات و ترفندهای مهم تنظیمات پرینت (چاپ) در اکسل رو بدونیم.
- اکثرتنظیمات پرینت در تب page layout قراردارد مثل جهت ،اندازه صفحات ،بکگراند و…ومهم ترین بخش در تنظیمات پرینت اکسل Page Setup می باشد.
- روش های باز کردن پنجره page setup:
- کلیک روی لانگچر مطابق شکل زیر
- ctrl+P
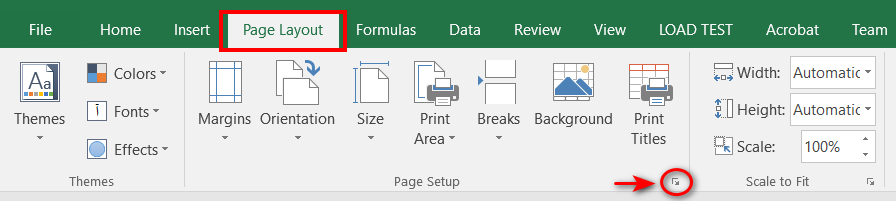
انداختن شماره صفحه در پرینت اکسل:
برای این منظور در تنظیمات پرینت به دو روش می توانیم عمل کنیم:
1.پایین صفحه کنار زوم نما را به page layout تغییر می دهیم حالا طبق شکل زیر قسمت header یا footer صفحه را با توجه به جایی که می خواهیم شماره صفحه در آنجا قرارگیرد به دلخواه انتخاب می نماییم.
طبقه شکل سه کادر داریم روی یکی از آنها کلیک می کنیم و از سربرگ Design قسمت page number را انتخاب می نماییم.
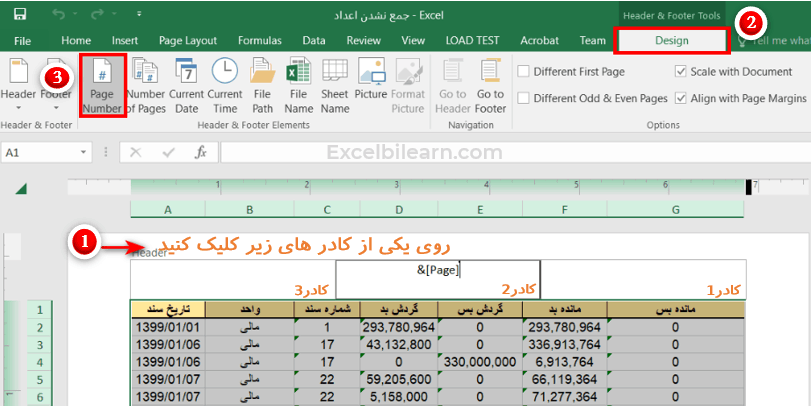
2.برای این منظور از سربرگ page layout با کلیک روی لانگچر،پنجره page setup را باز کرده و سپس با انتخاب تب header/footer می توانید header و footer سفارشی تعریف کنید. حال فرض کنید می خواهیم footer تعریف کنیم با کلیک روی Custom Footer پنجره ای باز شده که در آن سه ناحیه Left-Right-center قرار دارد.ابتدا ناحیه مورد نظر را انتخاب کرده اشاره گر موس را در آنجا فعال نموده و سپس ایکون insert page number را مطابق شکل انتخاب می کنیم پس از کلیک روی این ایکون در ناحیه مورد نظر page# ظاهر می شود که این به معنای تعداد شماره صفحه است.
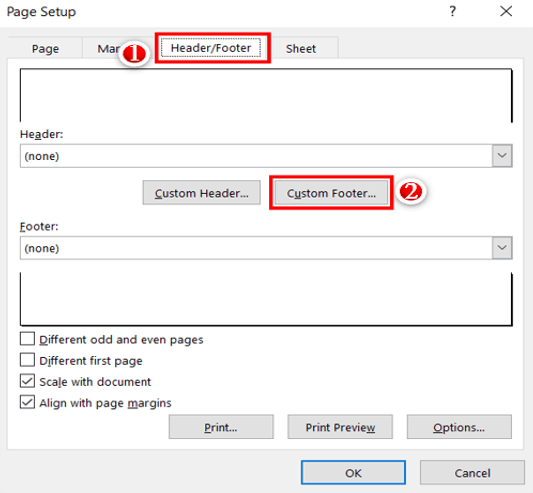
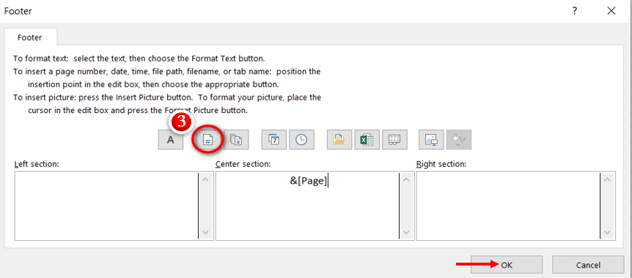
یک از چند بودن شماره صفحه در تنظیمات پرینت در اکسل:
برای این منظور از پایین صفحه کنار زوم نمای page layout را انتخاب کرده و با توجه به انچه در قسمت قبل گفته شد شماره صفحات را مشخص می نماییم.حال برای مشخص نمودن یک از چند بودن صفحات پس از شماره صفحه ی مشخص شده کلمه of را نوشته و از سربرگ Design گزینه
Number of pages را انتخاب می نماییم.
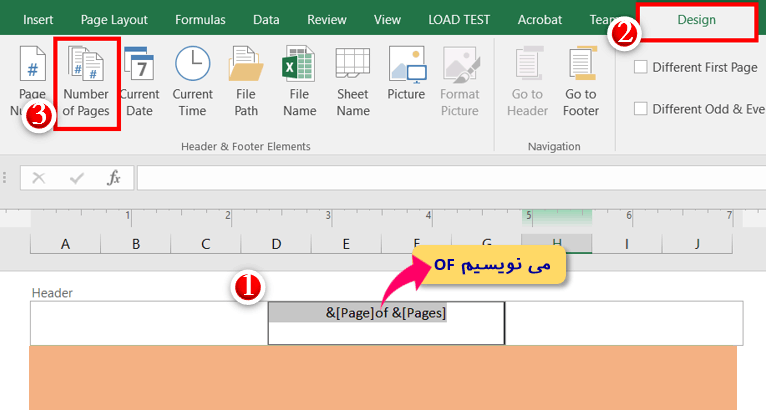
شروع شماره صفحه از عدد دلخواه در تنظیمات پرینت:
برای شروع شماره صفحه از عدد دلخواه در تنظیمات پرینت در اکسل از سربرگ page layout و پنجره ی page setup تب page را انتخاب می کنیم و درکادر
first page number عدد دلخواهمان را وارد می نماییم.
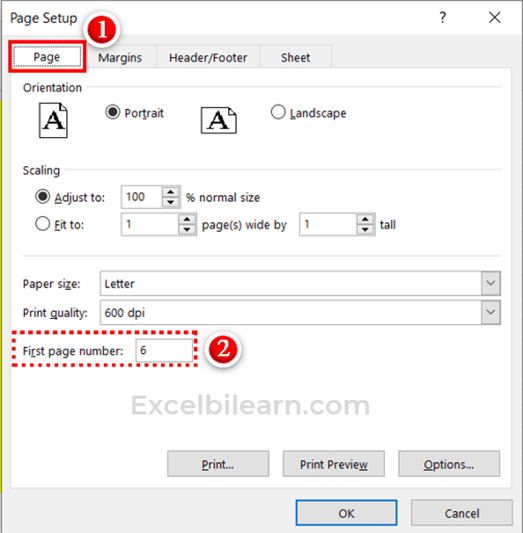
پرینت گرفتن یکجای همه شیت ها:
برای پرینت یکجای همه شیت ها به دو روش می توان عمل کرد:
1.برای پرینت گرفتن همزمان همه شیت ها در تنظیمات پرینت اکسل ctrl + p ، را گرفته و در نمای print در قسمت setting گزینه ی print Entire workbook را انتخاب می نماییم حال همه ی صفحات چاپ می شود.
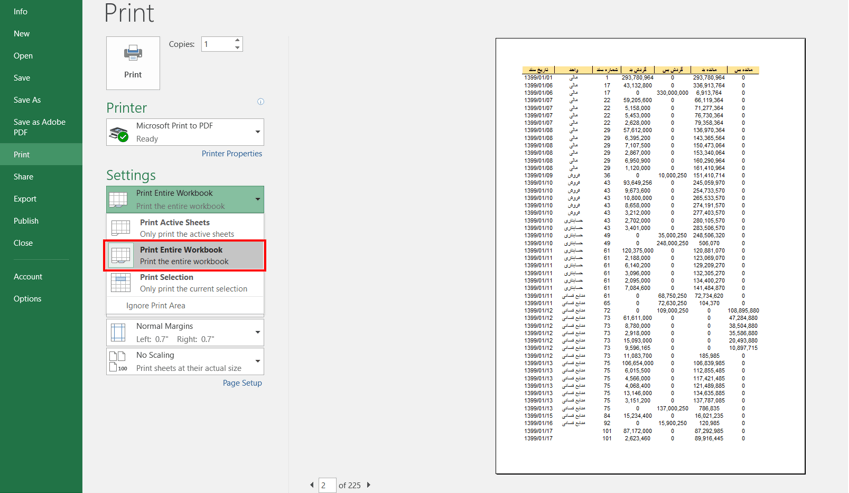
2.در این روش باید همه ی شیت ها را انتخاب کنیم.برای انتخاب همه ی شیت ها به سه روش میتوان عمل کرد:
- روی یک از شیت ها راست کلیک کرده و از پنجره باز شده select all sheets را انتخاب می نماییم.
- نگه داشتن کلید ctrl و کلیک کردن بر روی همه ی sheet ها
- ابتدا شیت اول را انتخاب و کلید shift را نگه داشته سپس شیت اخر را انتخاب می کنیم،با این روش تمام شیت های بین آن دو انتخاب می شوند.
همچنین اگر بخواهیم فقط تعدادی از sheet هارا انتخاب کنیم می توانیم با نگهداشتن کلید CTRL با اشاره گر موس خانه های مورد نظررا انتخاب کنیم.
پرینت گرفتن ناحیه دلخواه و تعریف ناحیه پرینت:
فرض کنید می خواهیم قسمتی از یک فیش حقوقی را پرینت بگیریم برای چاپ محدوده دلخواهمان ،ابتدا محدوده مورد نظر را انتخاب کرده سپس از سربرگ page layout بخش print area را انتخاب کرده و روی قسمت set print area کلیک می نماییم.
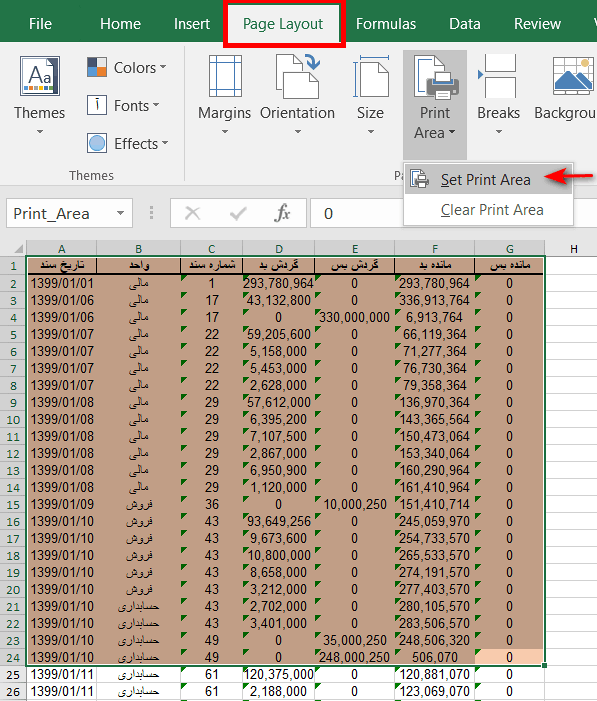
حالا اگر از منوی file گزینه print را انتخاب کنیم یا از روی کیبورد Ctrl + P را بگیریم میبینیم که فقط محدوده مورد نظرمان چاپ شده است
تنظیم حاشیه صفحات در تنظیمات پرینت (چاپ) اکسل:
برای تنظیم حاشیه صفحه در اکسل از سربرگ page layoutو گروه page setup با انتخاب گزینه ی margins منویی از حاشیه های رایج به شما نشان داده می شود.همچنین اگر می خواهید حاشیه ای با اندازه دلخواه تنظیم کنید با انتخاب گزینه ی custom margins در قسمت های مختلف حاشیه می توانید اندازه های دلخواه خود را وارد نمایید.
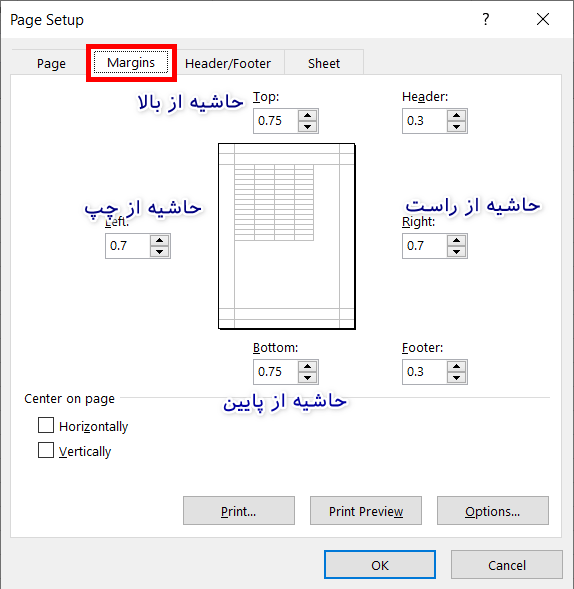
وسط چین کردن در تنظیمات پرینت (چاپ) در اکسل:
برای این منظور ازسربرگ page layout پنجره page setupتب marginsرا انتخاب می نماییم و تیک دو گزینه ی Horizontallyو Vertically را فعال میکنیم.
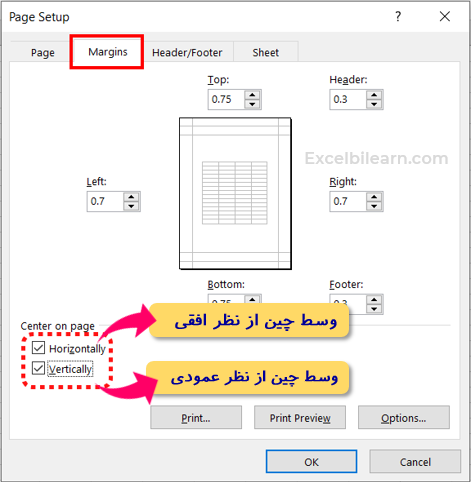
انداختن لوگو بالای صفحات پرینت:
برای قراردادن لوگو بالای صفحات از نمای page layout یکی از ناحیه های header را انتخاب کرده و از سربرگ Design از قسمت picture تصویر موردنظر را انتخاب می نماییم.
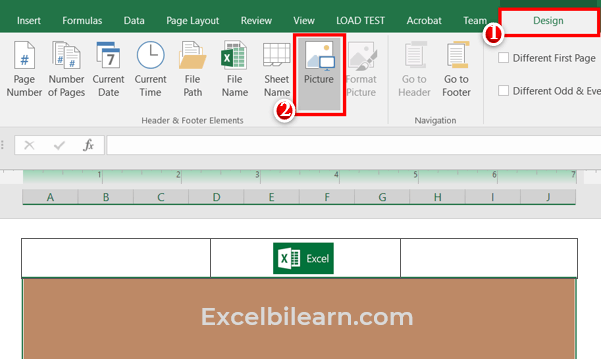
همچنین سایز تصویر را میتوان با کلیک روی تصویر و انتخاب قسمت Format Picture ازسربرگ Design تنظیم کرد.
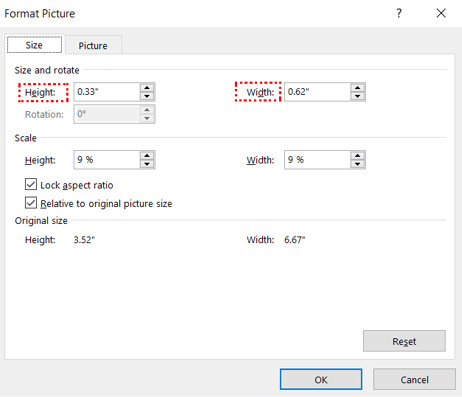
حال اگر ctrl + p را بگیرید خواهید دید که لوگو بالای همه صفحات قرار دارد.
پرینت گرفتن با زوم بیشتر:
فرض کنید ناحیه ی کوچکی داریم که می خواهیم از آن پرینت بگیریم در حالت عادی ناحیه مورد نظر با زوم کم پرینت گرفته خواهد شد.حال اگر بخواهیم ناحیه مورد نظر را با زوم بیشتری پرینت بگیریم ابتدا از سربرگ scale ،page layout را بالا میبریم، حال اگر محدوده مورد نظر را انتخاب کنیم با زدن ctrl + p خواهیم دید که محدوده با زوم بیشتری پرینت گرفته خواهد شد.
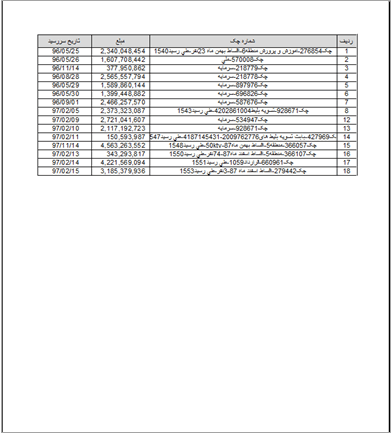
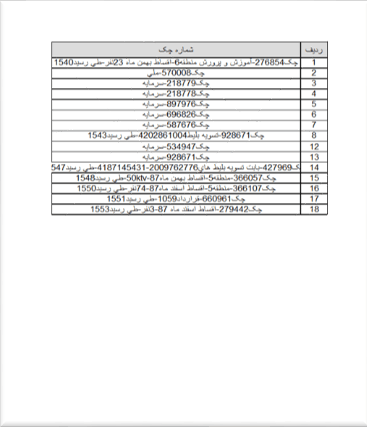
تکرار عناوین جداول در همه صفحات پرینت:
فرض کنید می خواهیم عناوین جدول روبه رو را در همه ی صفحات پرینت خود چاپ کنیم.ابتدا از سربرگ page layout گزینه print titles را انتخاب کرده و روی کادر Rows to repeat at top کلیک می نماییم سپس سطر مورد نظر را انتخاب می کنیم، اسم سطر در کادر ظاهر می شود،حال اگر ctrl + p را بزنیم خواهیم دید که سطر مورد نظر در تمام صفحات چاپ می شود.
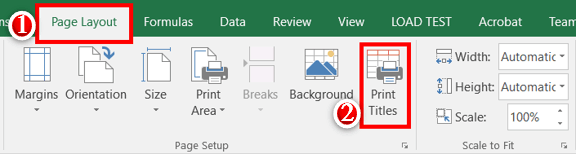
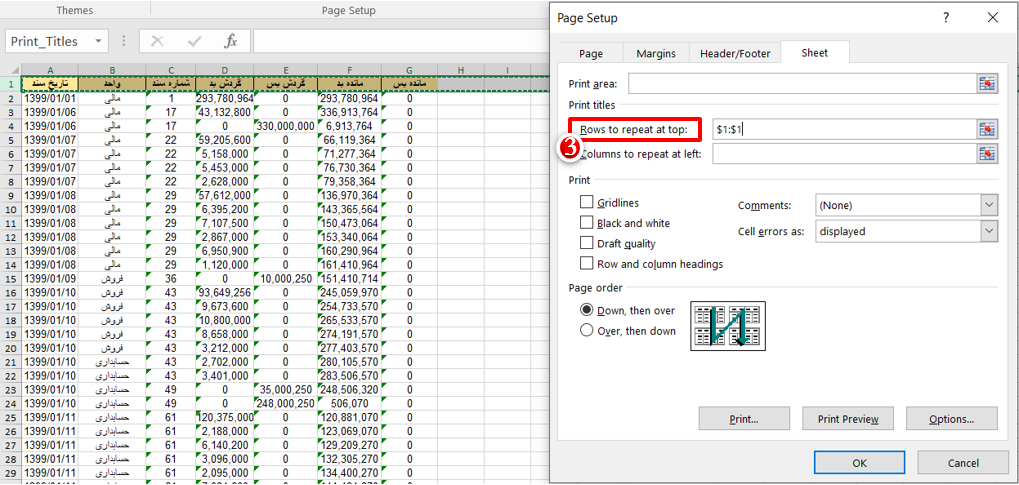
جا دادن همه صفحات در یک صفحه:
همانطور که در تصویر زیر مشاهده می کنید ما 4 صفحه داریم می خواهیم این4 صفحه را در یک صفحه قراردهیم و چاپ کنیم برای این کار دو روش داریم:
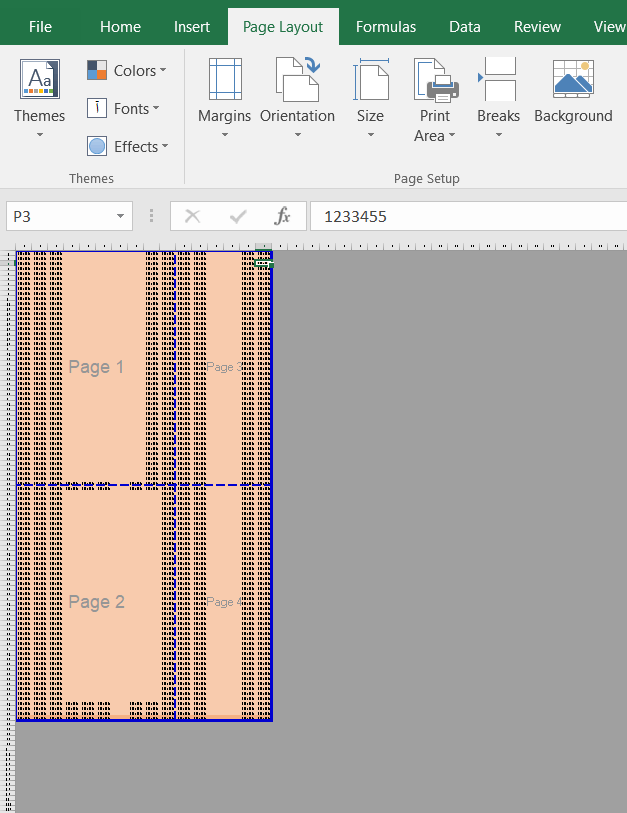
1.برای چاپ یک شیت اکسل در یک صفحه ابتدا به منوی file و قسمت print رفته و سپس ازبخش settings و با تغییر گزینه ی No scaling به گزینه ی
fit sheet on one page یک شیت اکسل در یک صفحه چاپ می شود.
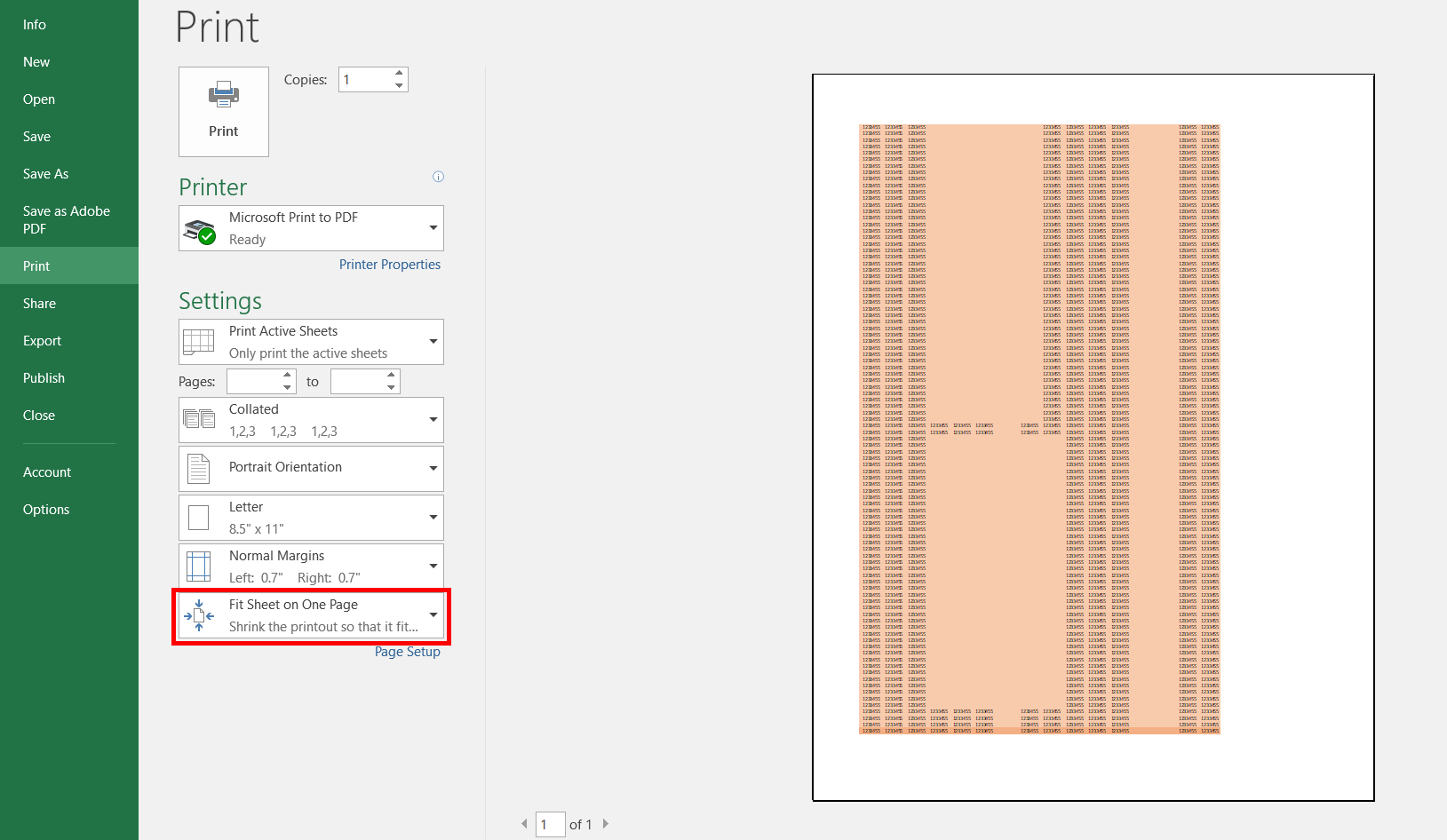
2.از طریق سربرگ page layout و بخش page setup طبق شکل زیرگزینه ی Automatic را روی 1page تنظیم می کنیم در این صورت تمام صفحات در یک صفحه چاپ می شوند.
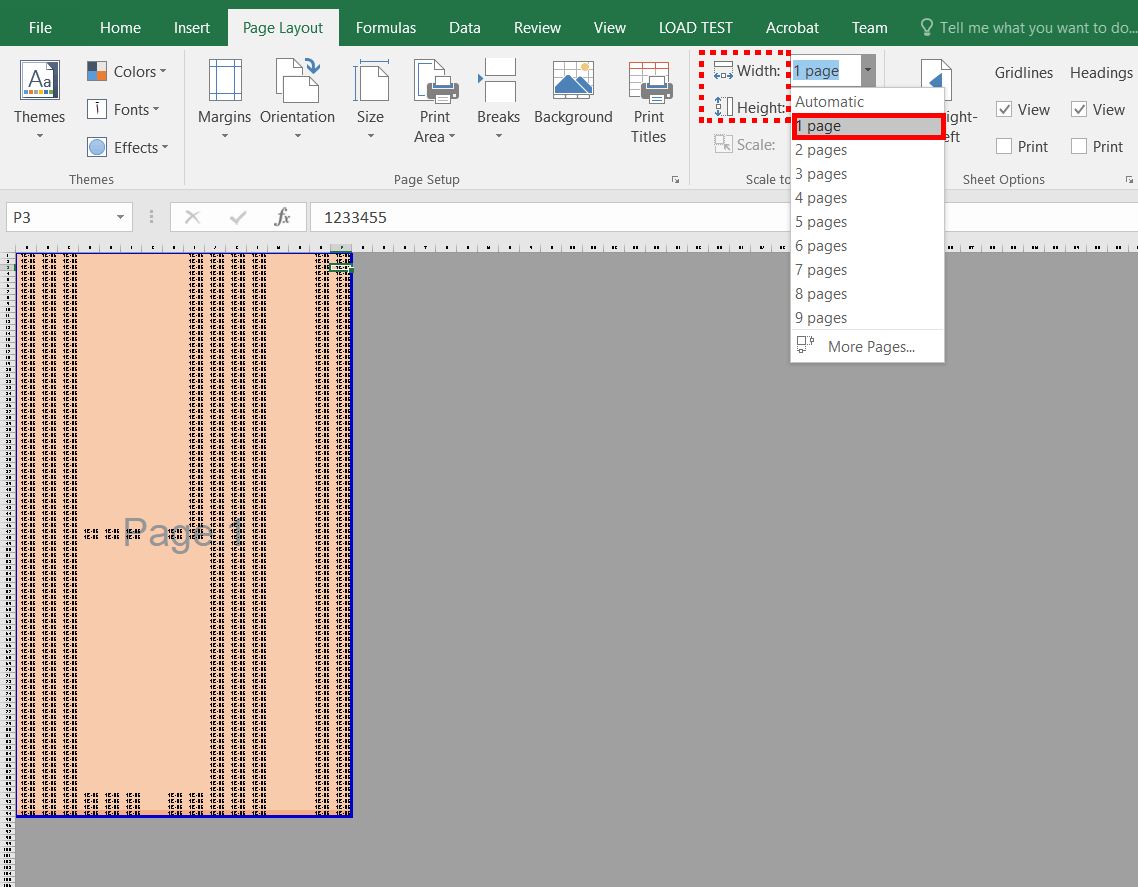
پس از انجام این روش ها با توجه به اینکه شما اطلاعات زیادی در یک صفحه قرار دادیم پرینت ما ریزتر خواهد شد و اطلاعات با زوم کمتری پرینت گرفته خواهد شد.
اضافه کردن ابزار Print Preview به نوار ابزار دسترسی سریع:
برای این کار کافی است که روی مثلث کوچک مطابق شکل زیر کلیک کنید و سپس از پنجره باز شده گزینه ی print preview and print را انتخاب نمایید.
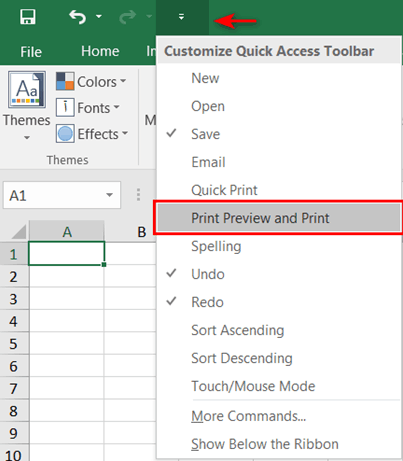

اضافه کردن واترمارک به صفحات پرینت:
برای اضافه کردن واترمارک به صفحه ،صفحه را روی نمای page layout تنظیم کرده و سپس یکی از ناحیه های header را انتخاب می نماییم.سپس از سربرگ design بخش picture را انتخاب کرده و تصویر مورد نظر انتخاب می نماییم و insert را می زنیم حالا اگر روی جایی غیر از header کلیک کنید واترمارک مشخص می شود.دقت نمایید واترمارک فقط از نمای page layout قابل دیدن خواهد بود.
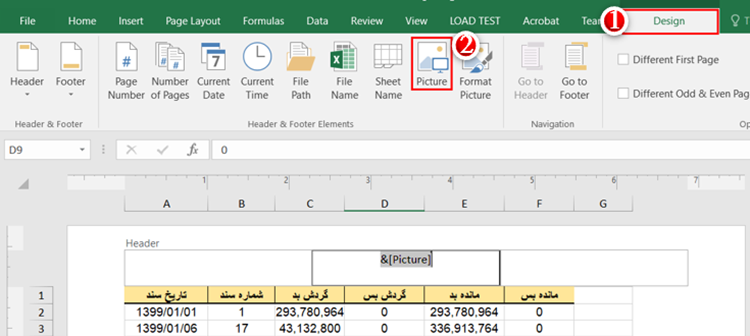
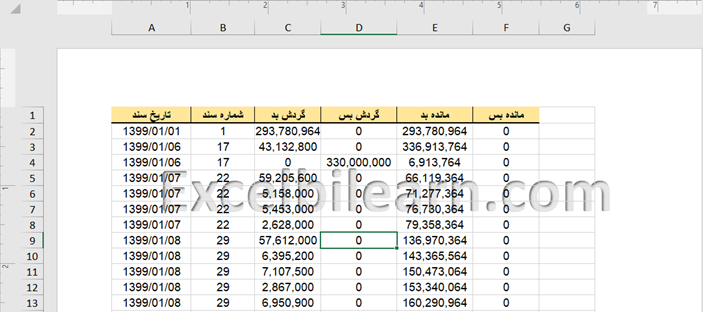
اعمال خیلی سریع تنظیمات پرینت یک شیت روی سایر شیت ها:
برای اعمال سریع تنظیمات یک شیت روی سایر شیت ها تنها کافی است که درشیت مورد نظر قرار گرفته و روی آن کلیک کرده سپس کلید shiftرا فشارداده و روی اخرین شیت کلیک کنید.سپس از سربرگ page layout پنجره ی page setup را باز کنید و ok را انتخاب نمایید با همین روش ساده خواهید دید که تنظیمات پرینت در همه ی شیت های مورد نظر اعمال شده است.
دیدن محدوده پرینت دراکسل:
1.برای دیدن محدوده مورد نظر به سربرگ view رفته و سپس قسمت Page Break Preview را انتخاب میکنیم خطوط رنگ آبی محدوده پرینت را نشان می دهد.برای برگشتن به حالت عادی از سربرگ view گزینه نرمال را انتخاب می نماییم.
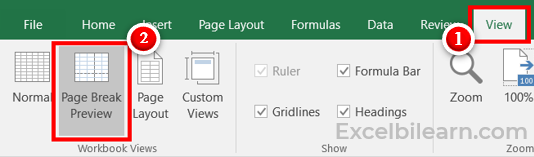
2.همچنین برای دیدن محدوده پرینت در اکسل طبق شکل زیر در پایین صفحه کنار زوم سه حالتNormal-Page Layout-Page Break Preview را داریم.
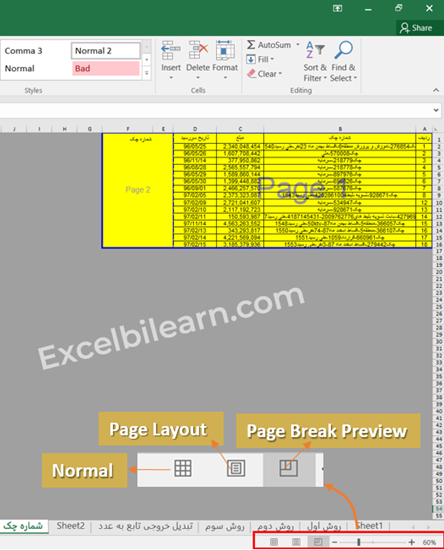
تغییر محدوده پرینت درتنظیمات پرینت (چاپ) در اکسل:
به شکل زیر توجه کنید،در جدول مقابل ما 4ستون داریم که میخواهیم آنهارا چاپ کنیم.اگر از نمایpage break previewبه جدول مقابل نگاه کنیم خواهیم دید که ستون Dاز خط پرینت بیرون افتاده و هنگام پرینت اطلاعاتش در صفحه دیگری چاپ خواهد شد.
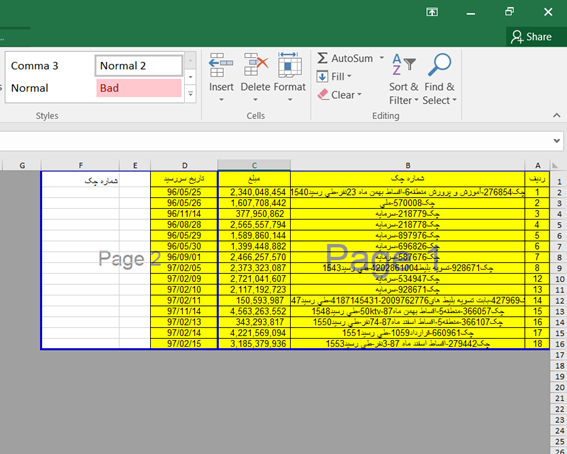
برای جلوگیری از این اتفاق دو راه حل داریم:
1-عرض ستون ها را کم کنیم که در جدول زیر این امکان پذیر نیست.
2-خطوط پرینت را جابجا کنیم،با این کار محدوده پرینت ریز ترشده و کل اطلاعات ما در یک صفحه چاپ می شود.
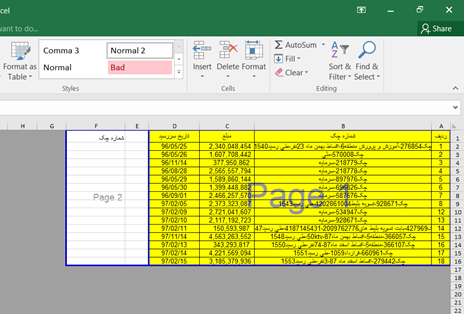
پیش نمایش یا چک پرینت در تنظیمات پرینت (چاپ) در اکسل:
پیش نمایش یا چک پرینت یک نسخه قبل از چاپ نهایی است برای مشاهده ی پیش نمایش دو روش داریم:
- ctrl+ p
- از سربرگ file گزینه ی printرا انتخاب نمایید.
تنظیم ترتیب پرینت صفحات در اکسل:
اگر بخواهیم از تعدادی صفحه بیشتر از یکبار پرینت بگیریم می توانیم ترتیب پرینت شدن آن صفحات را تنظیم کنیم.برای اینکار از منوی file قسمت print و بخش settingsدو گزینه داریم. 1-collated و 2-uncollated
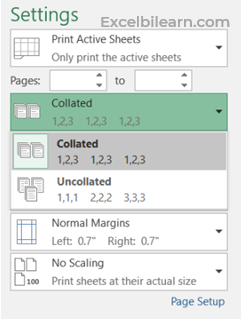
Collated:
برای مثال اگر ما 3 صفحه داشته باشیم که بخواهیم از آن سه نسخه چاپ کنیم،با انتخاب این گزینه ترتیب چاپ ما اینگونه خواهد بود:
اولین کپی:1 -2-3 (از راست به چپ بخوانید)
دومین کپی:1-2-3
سومین کپی 1-2-3 ترتیب چاپ صفحات است.
Uncollated :
اگر مثال قبل را در نظر بگیریم با انتخاب این گزینه خواهیم داشت
اولین کپی:صفحه 1سه کپی
دومین کپی:صفحه2سه کپی
سومین کپی:صفحه 3 سه کپی
ترتیب چاپ صفحات است.
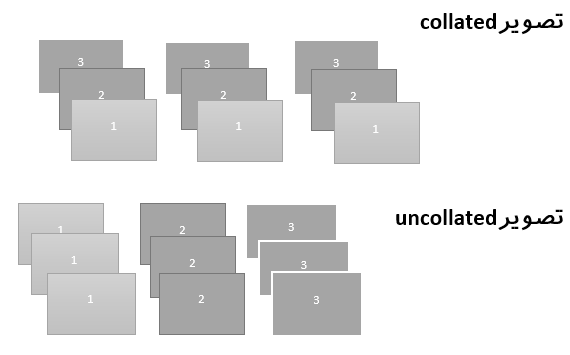
اندازه و جهت صفحات در تنظیمات پرینت (چاپ):
برای تعیین جهت کاغذ در پرینت از سربرگ page layout و گروه page setup گزینه یorientation را انتخاب می کنیم وپنجره ای باز می شود که دو حالت افقی و عمودی را در اختیار ما قرار می دهد.
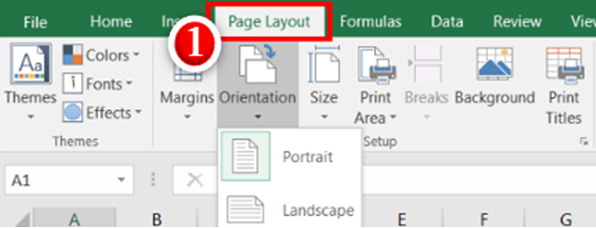
تعیین اندازه صفحات در تنظیمات پرینت (چاپ) در اکسل:
برای تعیین اندازه کاغذ از سربرگ page layout و گروه page setup گزینه ی size را انتخاب می کنیم.
در این حالت منویی با اندازه های رایج نشان داده میشود که به دلخواه میتوان یکی از انها را انتخاب کرد.
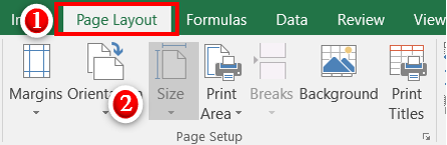
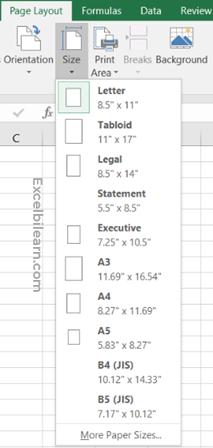
چاپ متعدد از یک صفحه در تنظیمات پرینت (چاپ) در اکسل:
گاهی نیاز است بیشتر از یکبار از صفحه ای پرینت بگیریم.
برای این کار کافی است از منوی file بخش print را انتخاب کرده و طبق شکل زیر در کادر مشخص شده تعداد کپی را روی عدد مورد نظر تنظیم نماییم.
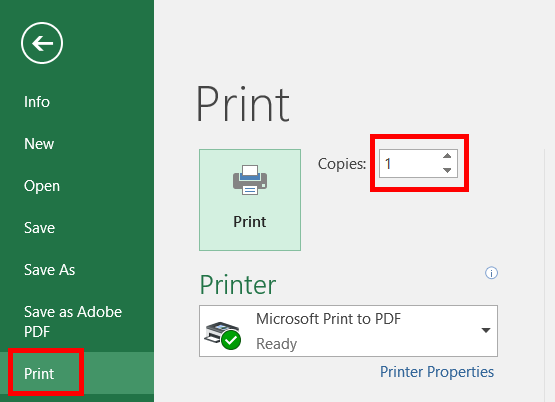
انتخاب و پرینت تعدادی صفحه از بین کل صفحات :
فرض کنید از بین 10 صفحه موجود، قصد داریم تنها صفحات 7تا 4 را پرینت بگیریم. برای این منظور کافی است از منوی file بخش print را انتخاب کرده
و از بخش settings طبق شکل مقابل در کادرهای مشخص شده اعداد را وارد نماییم.
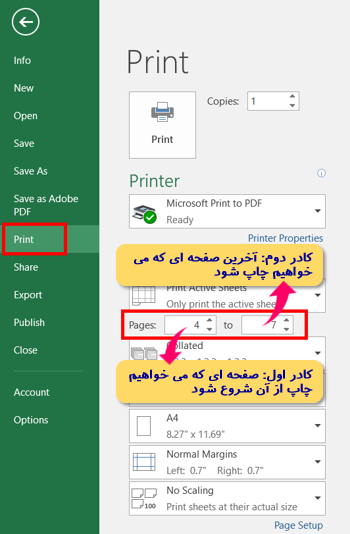
پرینت خطوط شطرنجی در تنظیمات پرینت (چاپ) در اکسل:
در حالت پیش فرض خطوط شطرنجی (Gridlines) در اکسل پرینت گرفته نمی شوند.
اما بسته به نیاز کاربر گاهی میخواهیم این خطوط در پرینت ما ظاهر شود. برای این کار کافی است از سربرگ page Layout و گروه sheet options
تیک گزینه ی print از بخش Gridlines را فعال نماییم.
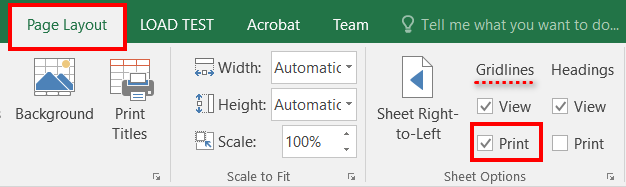
نظرات خود را با ما به اشتراک بگذارید
♦♦♦ با ما همراه باشید♦♦♦
از دیگر صفحات ما دیدن کنید: صفر تا صد (فرمت سل)Format Cell

سلام ممنون از محتوای کاربردی و کاملتون. یه سوال: موقع پرینت مطالبم در اکسل بسیار ریز چاپ میشن. باید چکار کنم که داده ها در سایز واقعی چاپ بشن؟
سلام عالی بود ممنونم خدا قوت
بسیار عاااالی
مطالب مفید و کاربردی بود ممنون
مفید بود خسته نباشید
ممنونم نظرتون رو با ما به اشتراک گذاشتید
خیلی خوب بود ممنون
نظر لطف شماست ممنونم
مطالب خوبی بودن ممنونم
ممنون خیلی چیزها که بلد نبودم را بهم یاد دادید
ممنونم از اینکه نظرتون رو با ما به اشتراک گذاشتین از مطالب دیگر ماهم دیدن کنید