ترفند کاربردی در اکسل
اکسل یکی از نرم افزار های کاربردی و پراستفاده است که در تمامی صنایع کاربرد دارد. از این رو اگر شما هم از کاربران اکسل هستید نیاز است که مقاله زیر را مطالعه و ذخیره کنید چرا که پس از خواندن آن شاهد افزایش چشمگیر سرعت و بهبود عملکرد خود در کار با اکسل خواهید بود.
یک: وارد کردن تعداد مشخص صفر بعد از عدد:
برای اینکه اعداد با تعداد صفر زیاد را بتوانید به راحتی در اکسل وارد کنید ابتدا عدد مورد نظر را بنویسید سپس حرف e را پس از آن بگذارید و تعداد صفر های عدد مورد نظر خود را بنویسید.
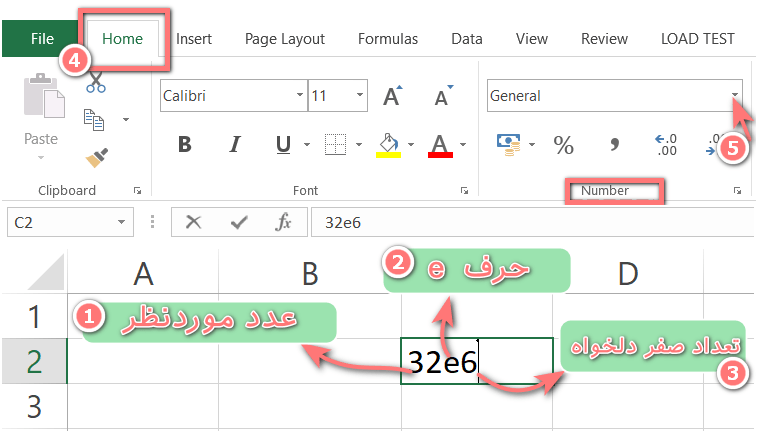
در نهایت از سربرگ Home فرمت سلول را روی Number قرار دهید.
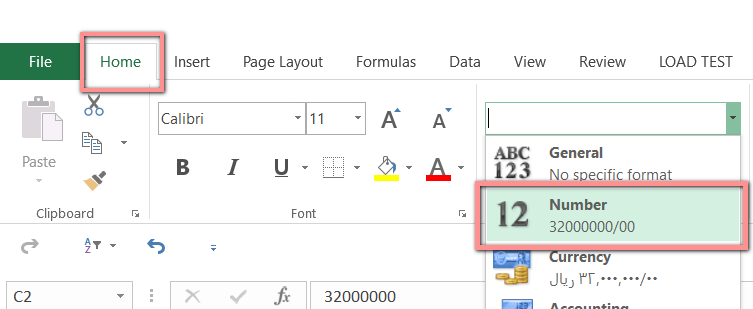
دو: جمع کردن سریع با کلید میانبر:
برای جمع سریع در اکسل میتوانید از کلید میانبر Alt و = استفاده نمایید.
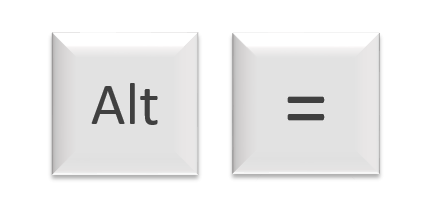
ابتدا در انتهای سطر یا ستونی که میخواهید جمع زده شود سلولی را انتخاب کرده ( سلولی که میخواهید جمع در آن نمایش داده شود) و سپس کلید های Alt و = را بزنید
محدوده انتخابی شما در سلول نمایش داده خواهد شد
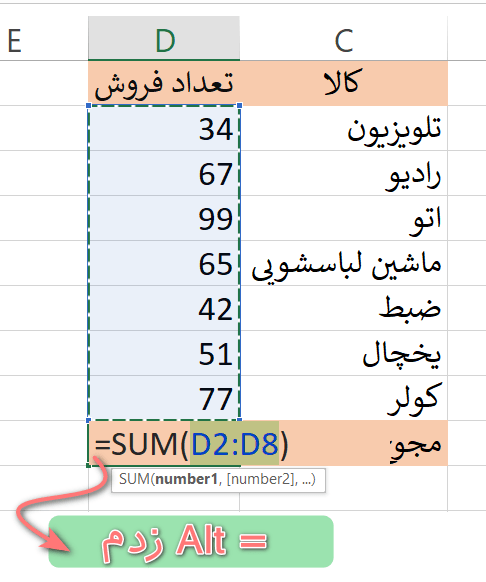
در صورت صحیح بودن محدوده اینتر بزنید تا حاصل نهایی ظاهر شود.
*نکته*
همچنین با استفاده از این ترفند میتوانید حاصل جمع چندین ستون و یا چندین ردیف را به دست آورید
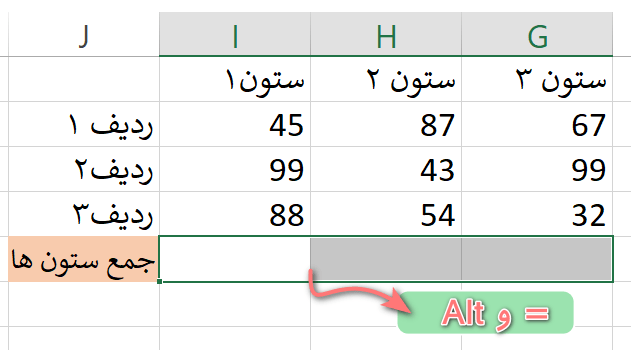
سه: وارد کردن شماره ردیف در اکسل (2 روش):
در اکسل برای درج شماره ردیف می توانید به روش های زیر عمل کنید:
روش اول: در سلول مورد نظر تابعRow( را بنویسید و سپس نام سلول را در آن وارد کنید حال اگر سلول را درگ کنید ردیف ها شماره گذاری خواهند شد.
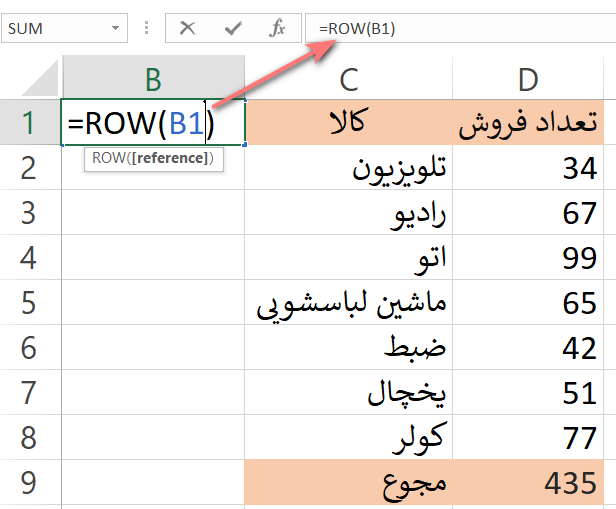
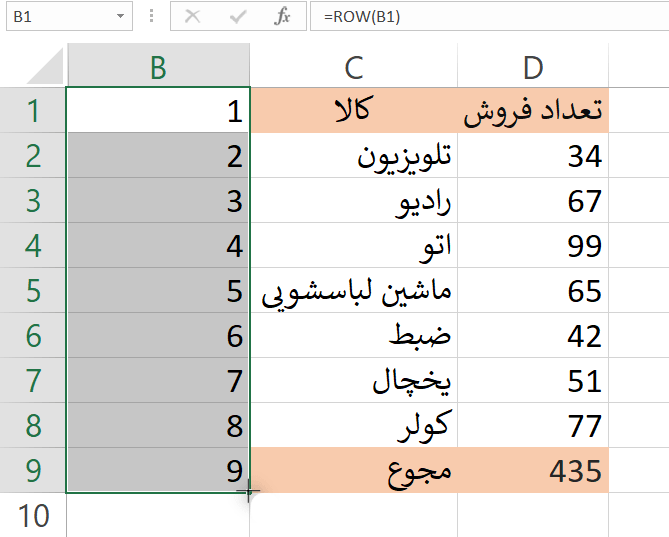
روش دوم: در سلول مورد نظر عدد یک را وارد کنید و آن را تا جایی که میخواهید درگ کنید سپس در طبق تصویر زیر روی علامت Auto fill option کلیک کنید و گزینه ی fill series را انتخاب نمایید.
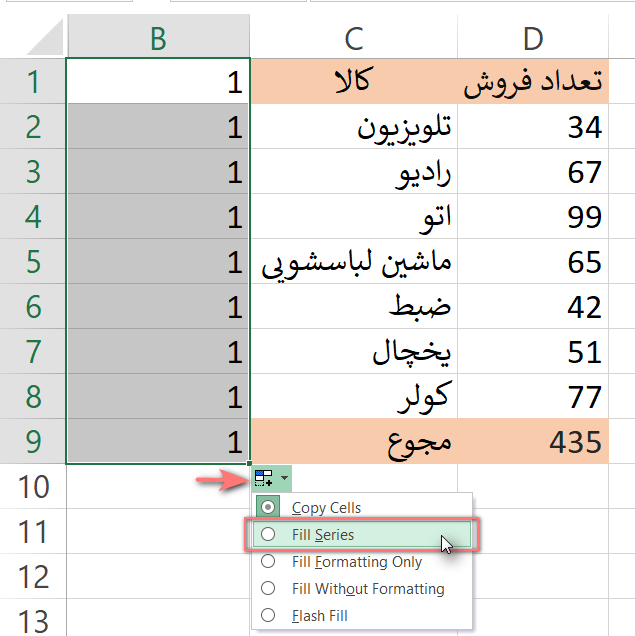
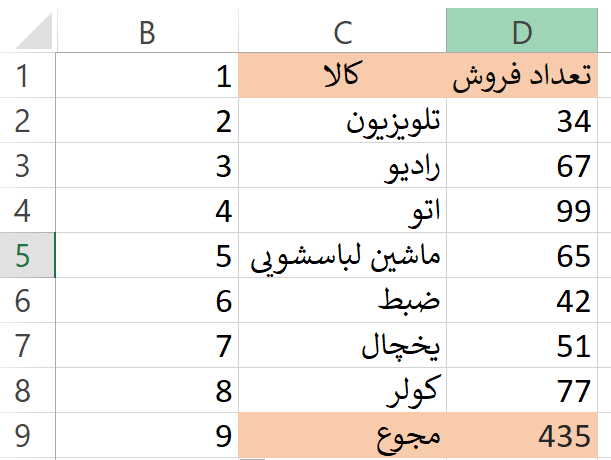
چهار: وارد کردن شماره ردیف خودکار برای جدول:
برای این ترفند به شکل زیر عمل کنید:
- کل مجموعه داده را انتخاب کنید.
- به تب Insert بروید.
- روی نماد Table کلیک کنید. (همچنین می توانید از میانبر صفحه کلید Ctrl + T استفاده کنید.)
- در کادر محاوره ای ایجاد جدول، مطمئن شوید که محدوده صحیح است.
- روی OK کلیک کنید. حالا داده های جدولی شما به یک جدول اکسل تبدیل می شود.
- در سلول A2 فرمول زیر را وارد کنید. توجه داشته باشید که به محض وارد کردن فرمول، به طور خودکار تمام سلول های آن ستون پر می شوند.
=ROW()-ROW(Table2[#Headers])
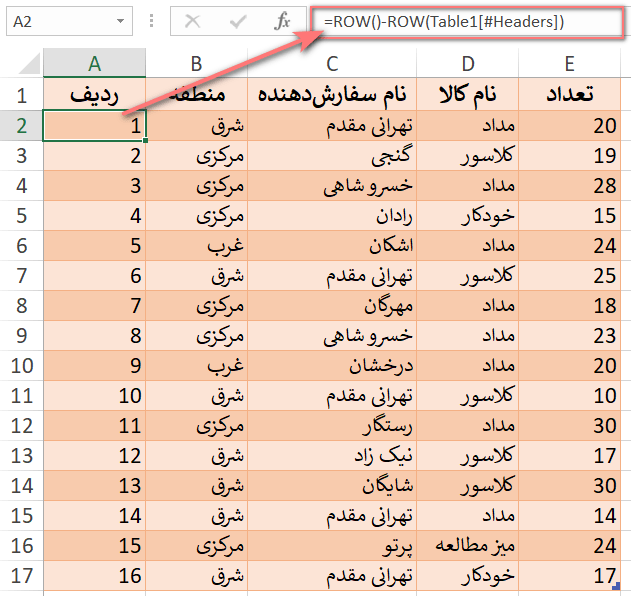
برای یادگیری بیشتر مقاله شماره گذاری خودکار ردیف در اکسل را مطالعه کنید.
پنج: ترفنددابل کلیک روی فرمت پینتر:
ابزار Format painter یک ابزار پر کاربرد است که از آن جهت اعمال فرمت یک سلول یا ناحیه به سلول و ناحیه های دیگر استفاده می شود.
برای اینکه فرمت یک سلول را به چند سلول یا چند ناحیه اعمال کنیم نیازی نیست که هربار از تب Home روی گزینه ی Format painter بزنیم کافی است در تب Home روی گزینه ی فرمت پینتر دوبار کلیک کنیم.
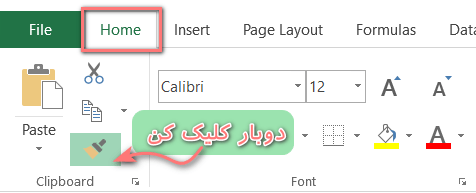
*نکته*
پس از اتمام اعمال فرمت ها جهت لغو این گزینه نیز میتوانید کلید Esc را از روی کیبورد بزنید.
شش: وارد کردن سریع اعداد با بازه شروع و پایان دلخواه:
برای اینکار ابتدا عددی که میخواهید شروع اعداد از ان باشد را انتخاب نمایید سپس از سربرگ home گروه Editing مطابق شکل گزینه زیر را انتخاب نمایید.
از پنجره باز شده series را انتخاب کنید.
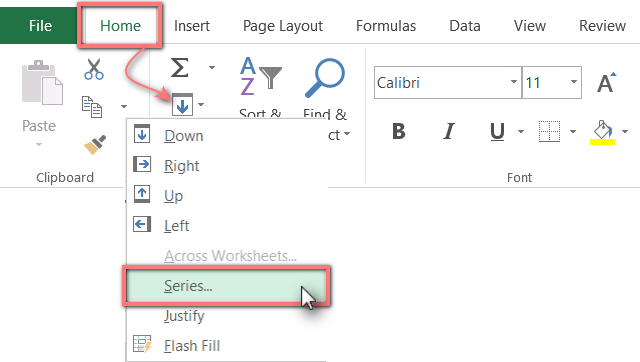
در پنجره رو به رو میتوانید بازه عددی خود را در کادر های زیر تنظیم کنید.
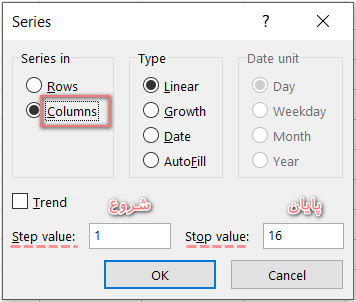
هفت: ایجاد لیست کشویی در اکسل:
برای ایجاد لیست کشویی از data validation استفاده میکنیم.
ابتدا داده هایی که میخواهیم در لیست کشویی قرار بگیرند را در محدوده ای وارد میکنیم.
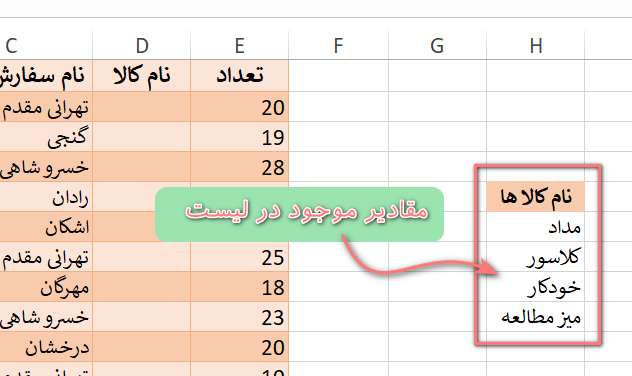
سپس روی سلولی که میخواهیم لیست در آن نمایش داده شود کلیک میکنیم و مطابق شکل زیر از سربرگ data گزینه ی data validation را انتخاب مینماییم.
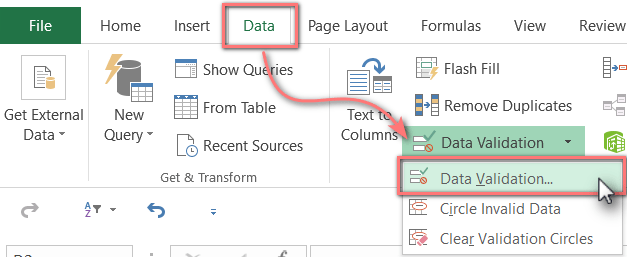
در کادر allow گزینه ی list را انتخاب کرده و سپس برای انتخاب محدوده مطابق شکل عمل می نماییم و در اخر ok میکنیم.
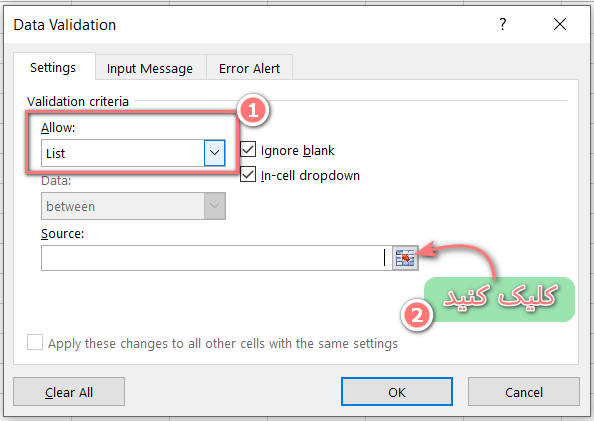
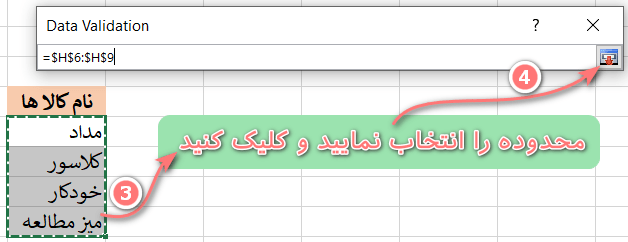
*نکته*
اگر میخواهید لیست کشویی شما در دیگر سلول های ستون نیز نمایش داده شود بجای انتخاب یک سلول کل ستون محدوده خود را انتخاب کنید.
هشت: کلید میانبر لیست کشویی هنگام ورود دیتا:
همچنین برای ایجاد لیست کشویی میتوانید از کلید میانبر Alt و جهت پایین نیز استفاده نمایید.
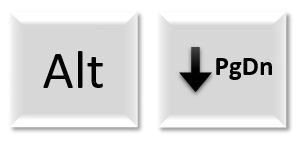
کافی است ابتدا در ستون مورد نظر مقادیر خود را وارد کنید و سپس کلیدهای Alt و جهت پایین را فشار دهید.
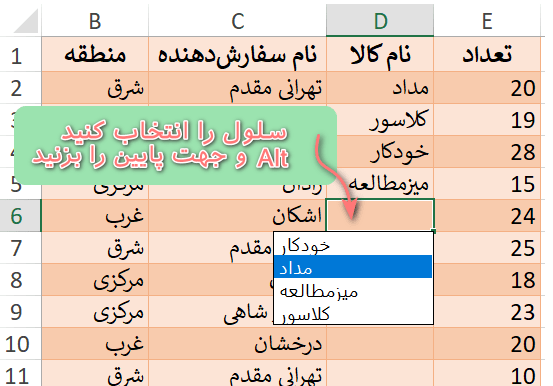
نه: وارد کردن داده یکسان در چنیدن سلول:
برای این منظور ابتدا محدوده مورد نظرمان را انتخاب کرده سپس شروع به نوشتن می کنیم و در آخر کلید های ctrl و Enter را از روی کیبورد فشار می دهیم.
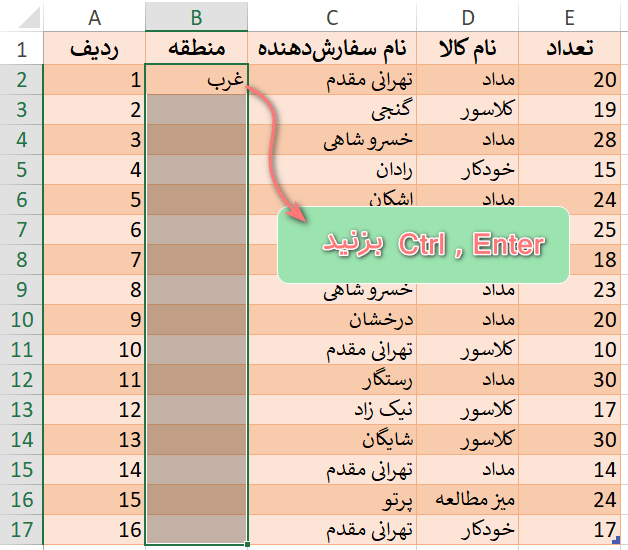
ده: ویرایش همزمان چند شیت:
گاهی اوقات تعداد شیت ها زیاد بوده و ویرایش تک به تک کاری وقت گیر می باشد.
برای این منظور ابتدا با یکی از روش های زیر شیت های مورد نظر خود را انتخاب میکنیم.
- روی یک از شیت ها راست کلیک کرده و از پنجره باز شده select all sheets را انتخاب می نماییم.
- نگه داشتن کلید ctrl و کلیک کردن بر روی همه ی sheet ها
- ابتدا شیت اول را انتخاب و کلید shift را نگه داشته سپس شیت اخر را انتخاب می کنیم،با این روش تمام شیت های بین آن دو انتخاب می شوند
سپس در محدوده موردنظر را تغییرات خود را اعمال می نماییم در تصویر زیر قصد داریم رنگ عنوان جدول را تغییر دهیم .
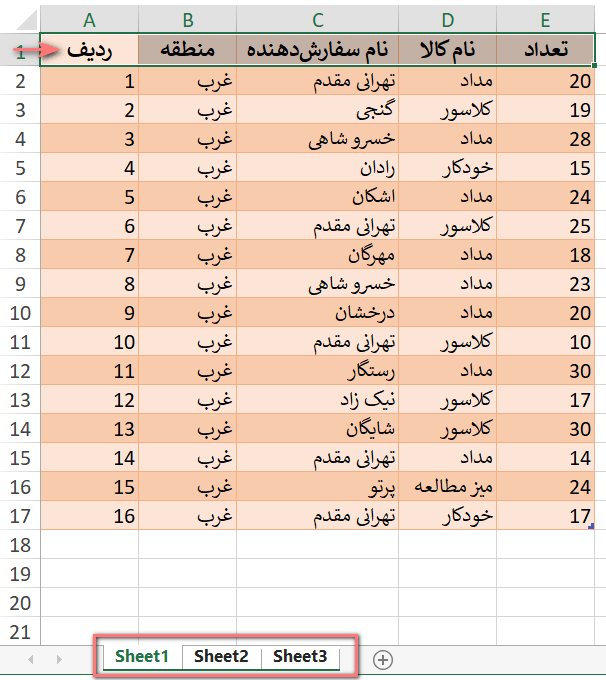
یکی از شیت ها کلیک راست میکنیم و گزینه ی ungroup sheets را انتخاب می کنیم.
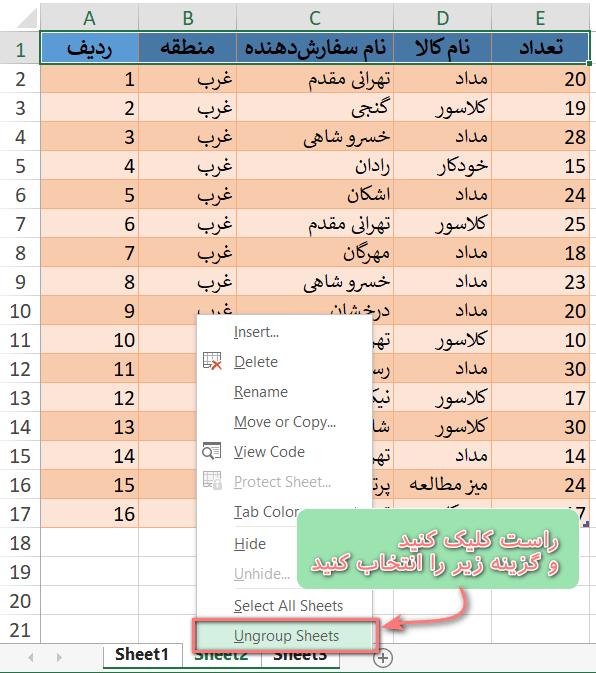
در آخر خواهید دید که تغییرات موردنظر ما به راحتی درون شیت ها اعمال خواهند شد.
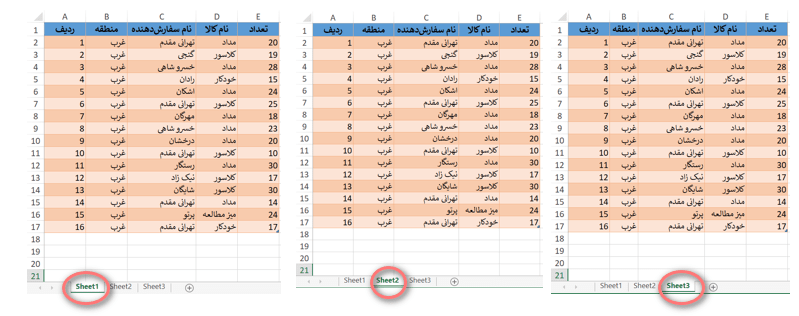
یازده: ایجاد تب اختصاصی به نام خودمان:
برای این کار از طریق تب File و قسمت options گزینه ی Customize Ribbon را انتخاب می کنیم سپس مانند شکل جایی که میخواهیم تب مورد نظر را ایجاد کنیم انتخاب کرده و نامی دلخواه برای آن می گذاریم.
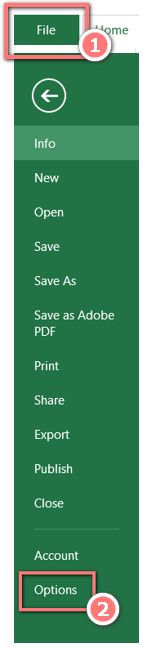
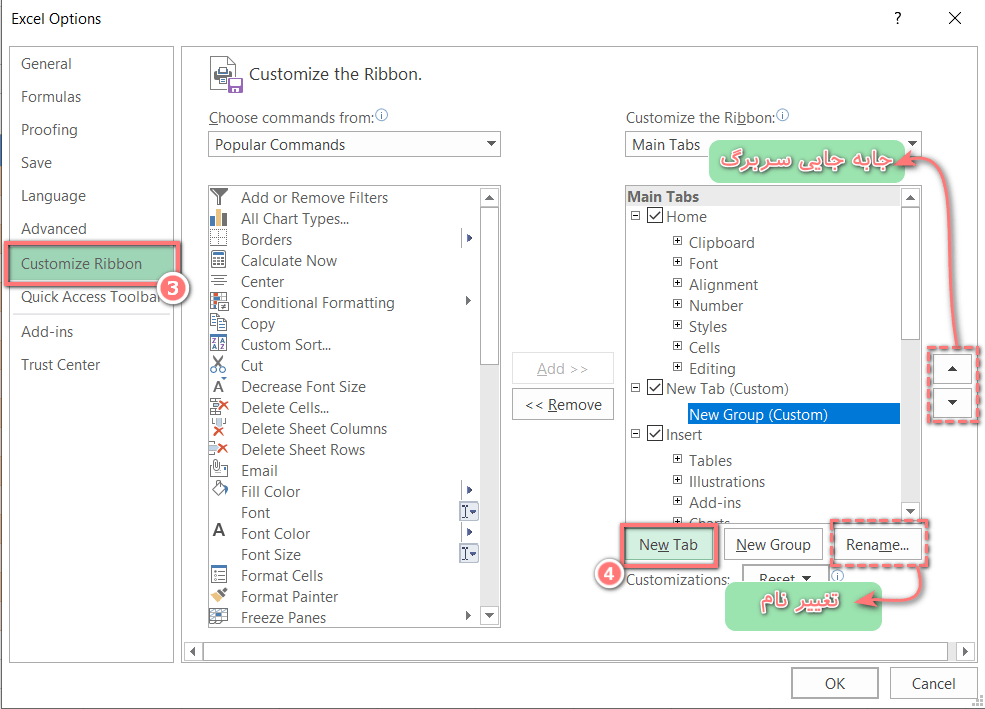
دوازده: ایجاد سطر خالی به صورت سریع بین سطرها:
به شکل زیر توجه کنید قصد داریم بین هر یک از سطر ها سطری دیگر اضافه کنیم.
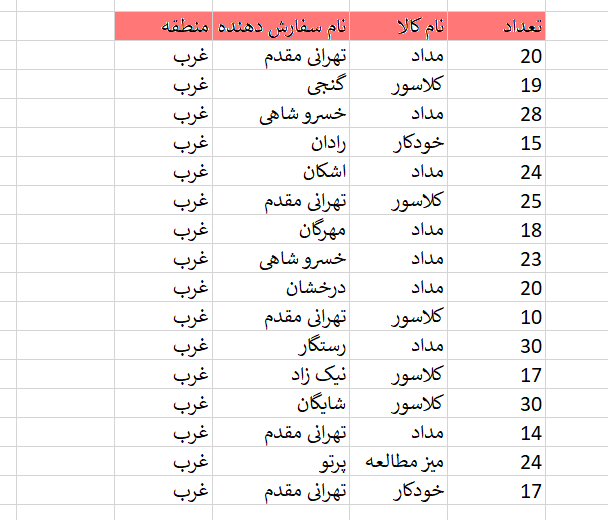
ابتدا ستون کناری را شماره گذاری میکنیم و به ترتیب عدد 1 و سپس 2 را وارد می کنیم.
عدد یک و دو را انتخاب کرده و از گوشه سمت راست به سمت پایین درگ می کنیم.
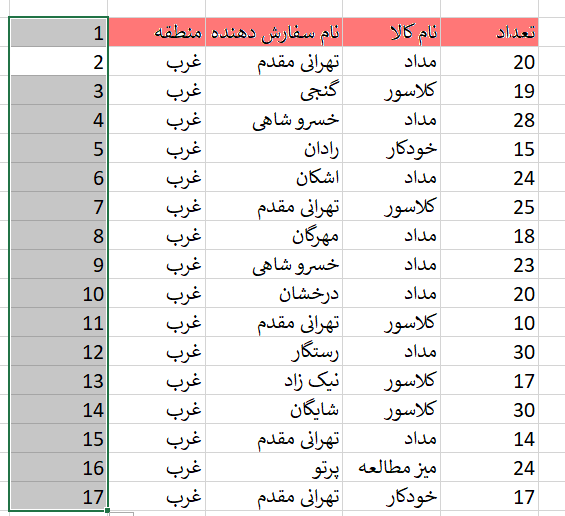
مجددا محدوده اعداد را در زیر آخرین عدد کپی می کنیم.
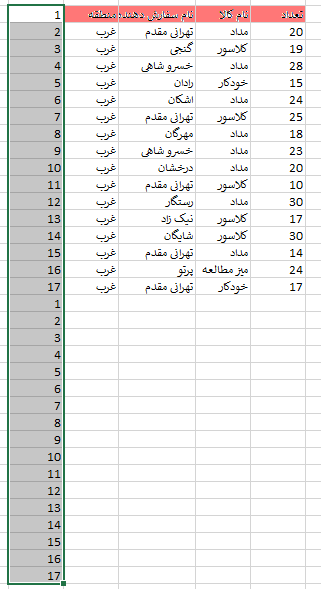
حال ستون اعداد را انتخاب کرده و از سربرگ Homeو بخش sort و Filter گزینه ی sort smallest to largest را انتخاب می نماییم.
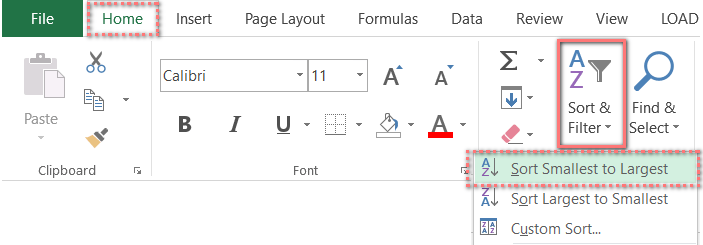
در پنجره باز شده گزینه ی Expand the selection را انتخاب کرده و در اخر ok می کنیم.
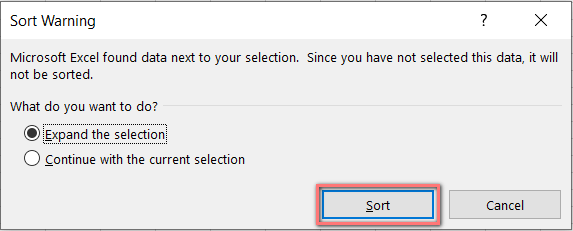
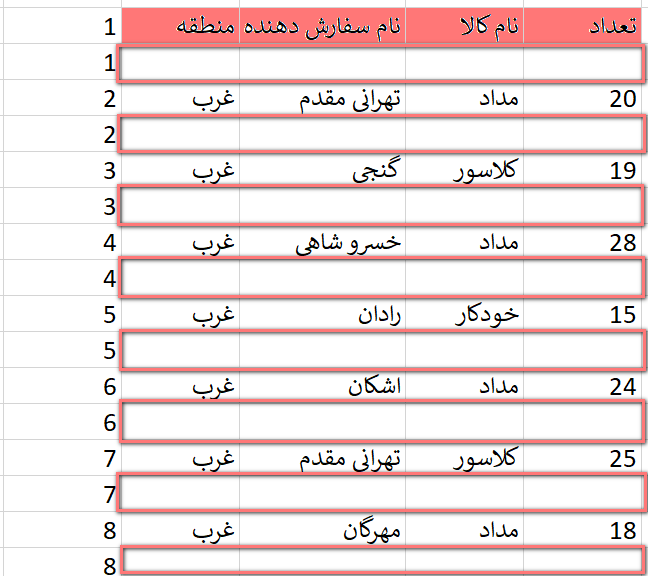
*نکته*
میتوانید سلول کناری را هاید کنید.
سیزده: وارد کردن دیتای یکسان در یک ستون و اصلاح دیتابیس:
همانطور که میدانید سلول های مرج شده در دیتابیس اشتباه است.
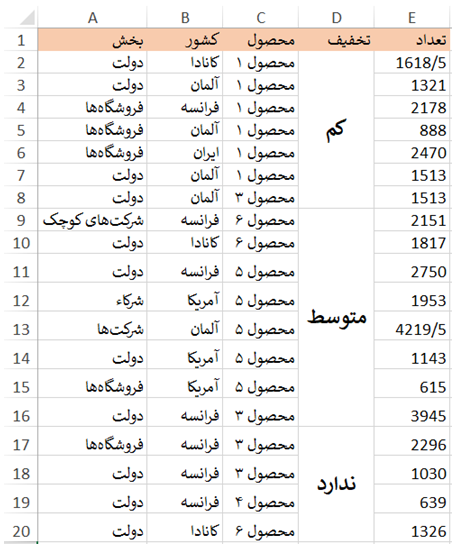
پس ابتدا مانند شکل ستون D را انتخاب کرده و سپس گزینه ی merge & center را انتخاب می کنیم تا سلول های مرج شده از این حالت خارج شوند.
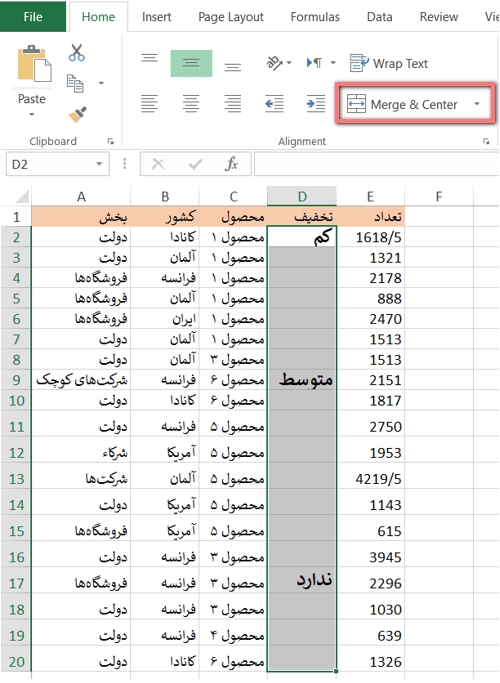
سپس از تب Home گزینه ی Find & select را انتخاب نموده و از منوی باز شده گزینه ی Go to را انتخاب کنید سپس از پنجره بازشده و بخش special تیک گزینه ی blanks را فعال کرده و ok می کنیم تا سلول های خالی محدوده انتخاب شوند.
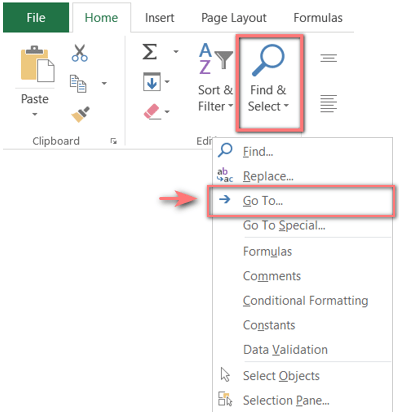
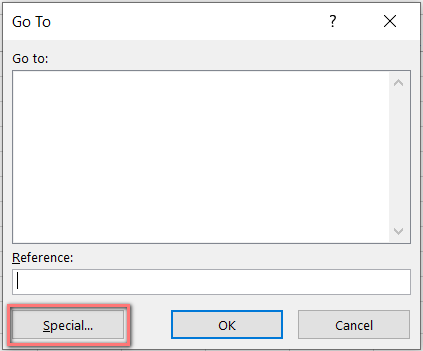
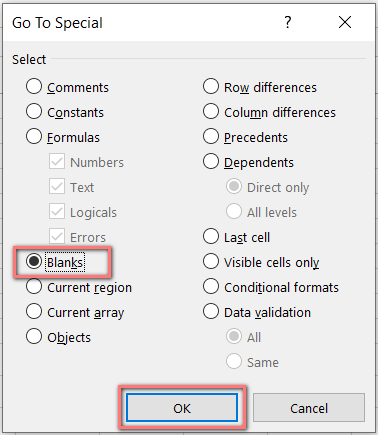
سپس علامت = را بزنید و هرجا مساوی تایپ شد سلول بالایی آن را انتخاب نمایید و از روی کیبورد کلید های Ctrl و Enter را فشار دهید.
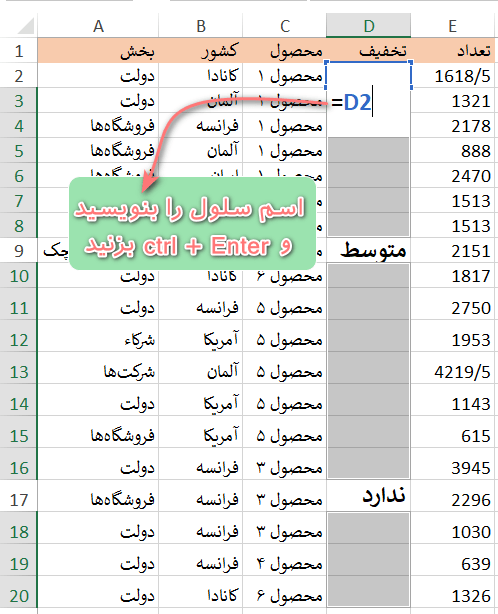
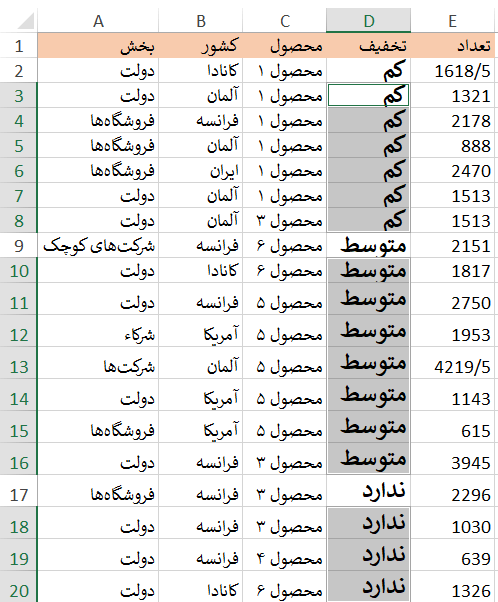
چهارده: ایجاد توالی و ترتیب در متن ها مانند ماه ها و روز های هفته:
اگر ماه های میلادی را در اکسل وارد کنیم و سپس به سمت پایین auto fill کنیم ماه های سال میلادی به ترتیب ظاهر میشوند.
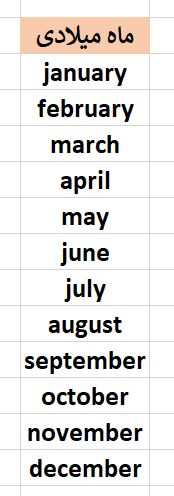
اگر بخواهیم ماه های شمسی نیز به ترتیب وارد شوند ابتدا در یکی از سلول ها فروردین را مینویسیم سپس روی آن کلیک کرده و از سربرگ home گزینه ی sort & filter را انتخاب نموده و سپس روی Custom sort کلیک میکنیم.
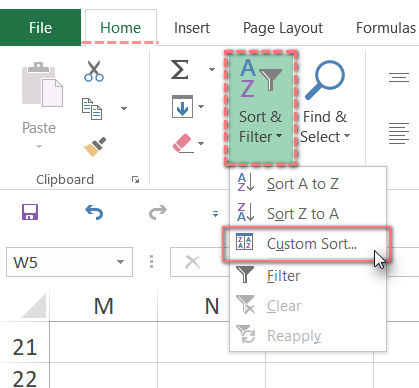
در پنجره باز شده بخش order را روی custom list تنظیم می کنیم و آن را روی new list قرار می دهیم.
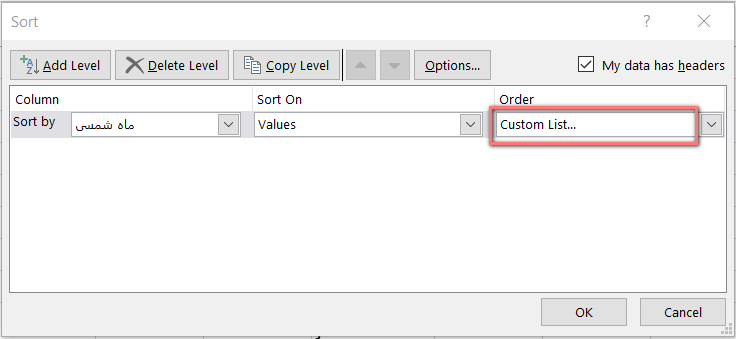
حال در مطابق شکل در باکس مقابل ماه های شمسی را به ترتیب وارد کرده ، گزینه Add را میزنیم و ok می کنیم.
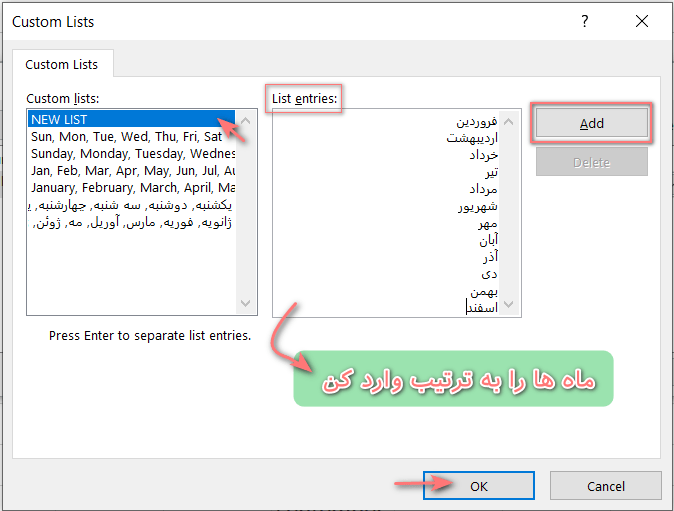
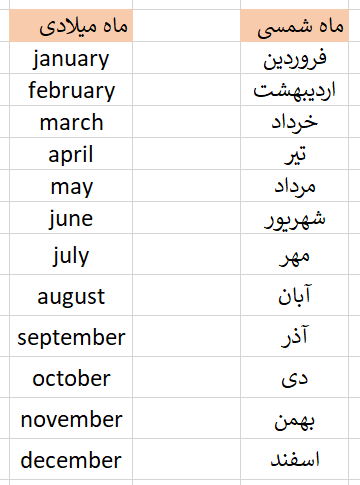
*نکته*
پس از نوشتن هر ماه Enter بزنید
برای روز های هفته نیز میتوانید همین کار را تکرار کنید
پانزده: کپی نمودار ها و جداول از اکسل به ورد:
این کار بسیار ساده است.
کافیست برنامه اکسل و ورد خود را اجرا کنید و سپس نمودار یا جدولی که در فایل اکسل خود دارید را با کمک کلید های Ctrl و c کپی کنید.
سپس به فایل ورد موردنظر خود رفته و به کمک کلید های ctrl و V آن را پیست نمایید.
شانزده: کپی سریع یک شیت در فایل دیگر:
ابتدا روی نام شیت راست کلیک کرده و سپس گزینه ی move or copy را انتتخاب میکنیم.
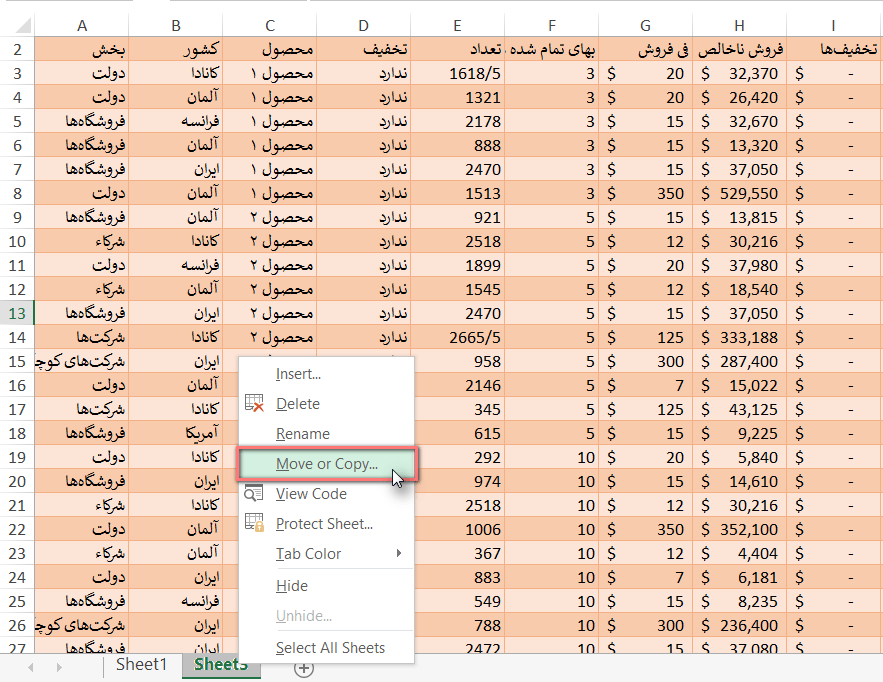
در پنجره بازشده قسمت To book را روی new book قرار داده و ok می کنیم.
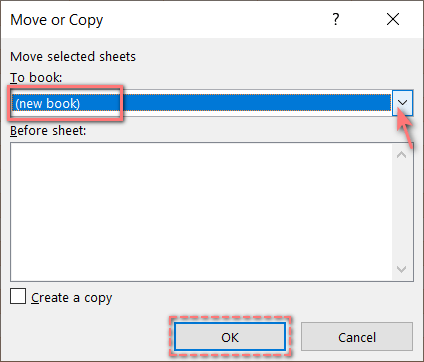
در نتیجه شیت مورد نظر ما در فایل جدیدی کپی خواهد شد.
هفده: دسترسی سریع به شیت ها زمانی که شیت ها زیاد هستند:
وقتی تعداد زیادی شیت در اکسل داریم می توانیم از گزینه ی Hyperlink یا همان link جهت دسترسی سریع به آنها استفاده کنیم.
روی یک سلول راست کلیک کرده و گزینه ی Hyperlink را انتخاب کنید.
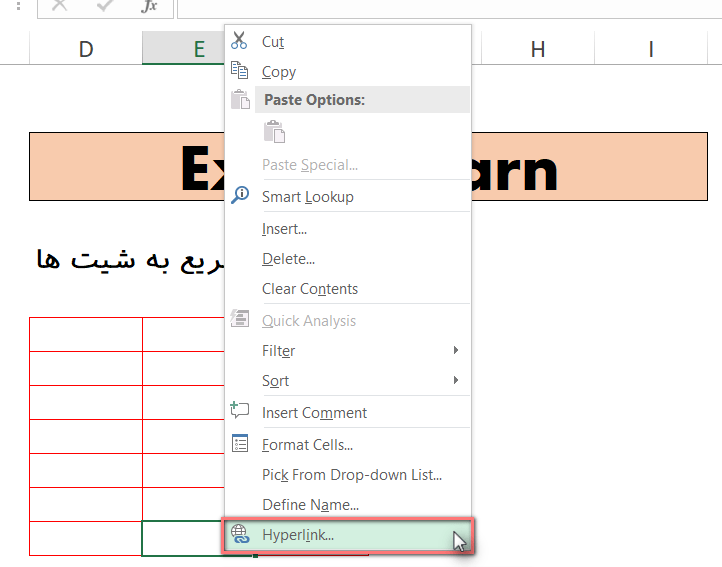
سپس از پنجره باز شده قسمت place in this document را انتخاب کرده شیت را انتخاب کنید نام شیت را تنظیم نمایید.
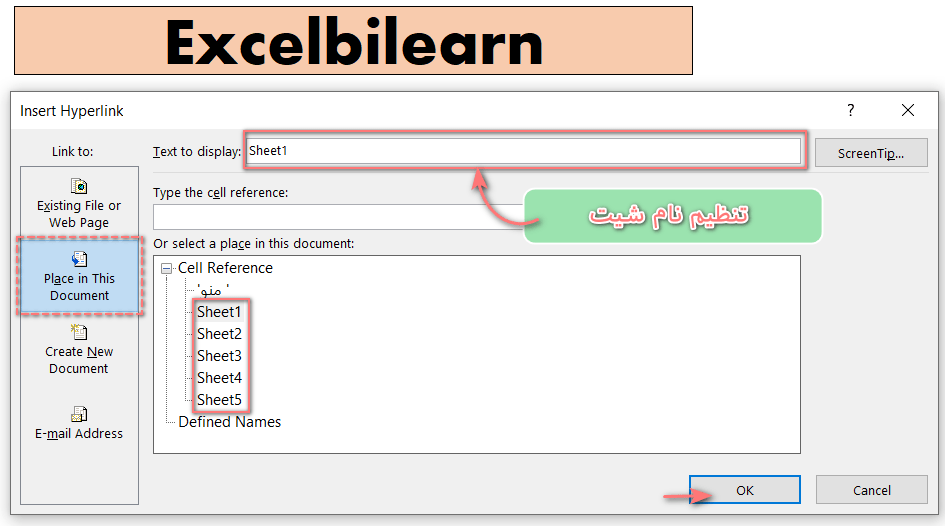
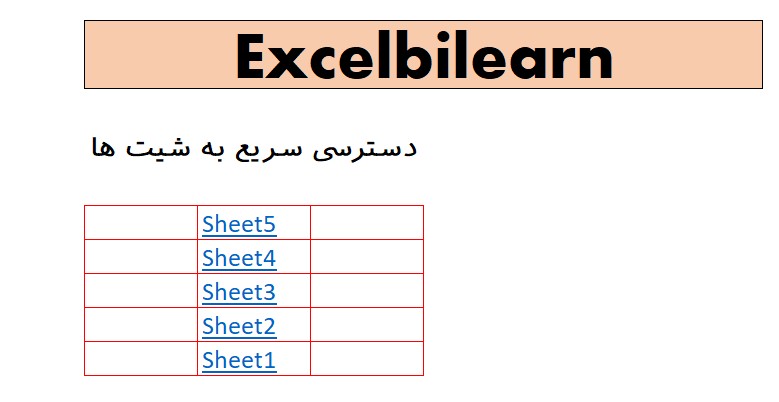
هجده: تب mailing در ورد و ارتباط آن با اکسل:
تب mailing در نرم افزار ورد یکی از ابزار های مفید است که با استفاده از آن میتوان یک نامه یا ایمیل را برای چندین گیرنده ارسال کرد بدون اینکه برای هر فرد به صورت جداگانه ایمیل بنویسید.
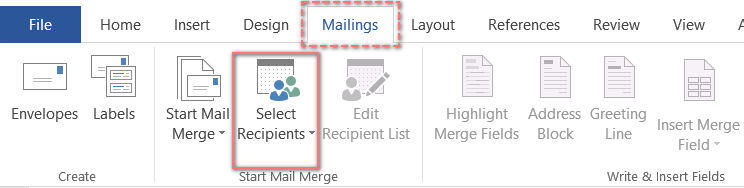
برای استفاده از این تب در ورد ابتدا باید یک لیست گیرندگان ایجاد کرد که این کار به کمک اکسل امکان پذیر است.
ابتدا در اکسل یک لیست با عنوان هایی مانند :
نام ، نام خانوادگی ،شماره تماس ،شهر ،ادرس ،کد پستی و ایمیل ایجاد کرده و اطلاعاتشان را برای هر فرد پر میکنیم .
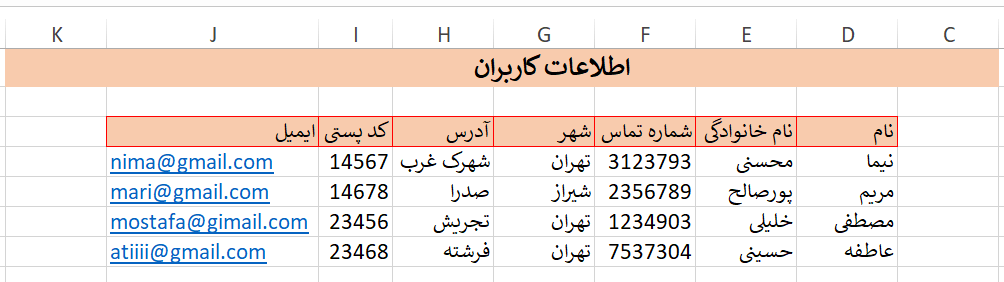
سپس فایل اکسل خود را save می نماییم.
توجه!!
به یاد داشته باشید که فایل خود را کجا ذخیره میکنید.
سپس وارد نرم افزار ورد شده و یک فایل ایجاد کنید از تب mailing گزینه ی select Recipients را انتخاب نمایید و از منوی کشویی باز شده روی قسمت use an Existing list کلیک کنید.
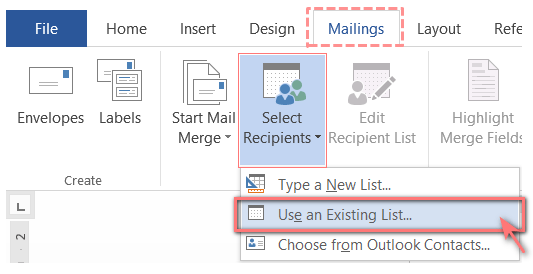
حال فایل اکسل ذخیره شده خود را انتخاب نمایید و open را بزنید.
در پنجره باز شده شیت مورد نظر را انتخاب کنید .
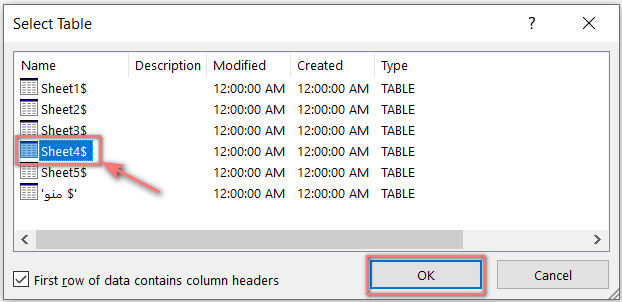
سپس در فایل ورد شروع به نوشتن عنوان هایی که در فایل اکسل وارد کرده بودید کنید.
حال روی قسمت insert marge field از سربرگ mailing کلیک کرده و جلوی هر عنوان عنوان مربوط به آن را از لیست کشویی مقابل انتخاب نمایید.
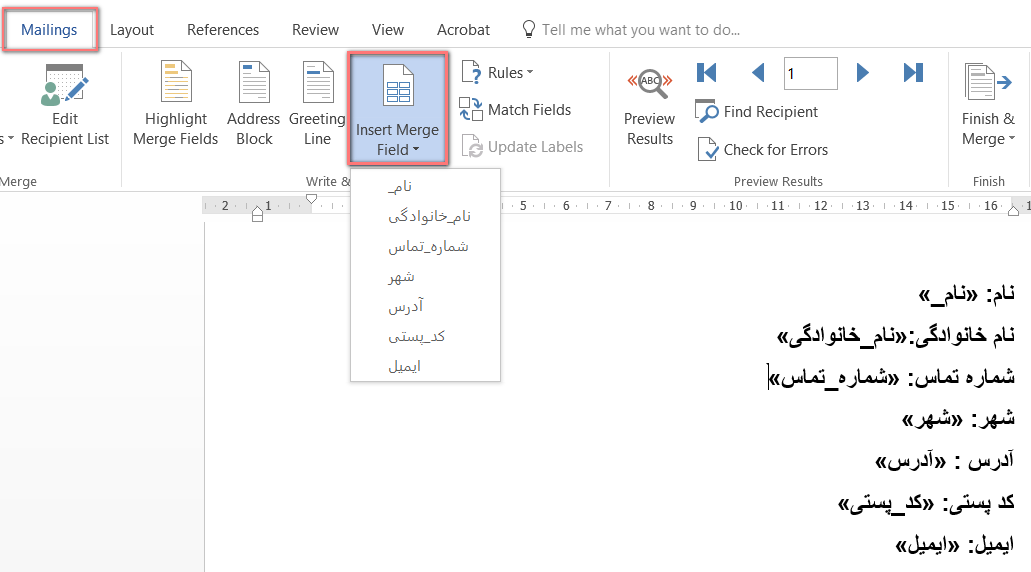
*نکته*
اگر روی preview results کلیک نمایید اطلاعات هر کاربر نشان داده خواهد شد.

در اخر مانند شکل مقابل روی گزینه ی Finish & merge کلیک نمایید و از منوی باز شده از گزینه مدنظر خود را انتخاب کنید:
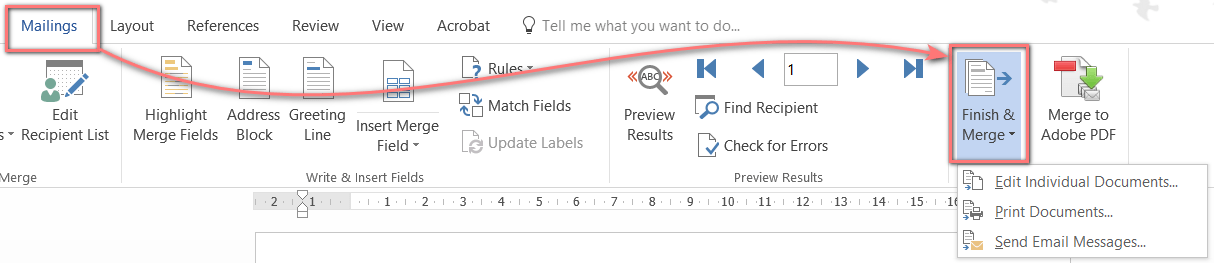
Edit Individual documents = باز کردن هر فایل و امکان ویرایش
Print documents = چاپ فایل
Send Email messages = ارسال هر فایل به عنوان ایمیل به ادرس ایمیل ذکر شده
سپس در کادر باز شده روی ok بزنید.
نوزده: ایجاد علامت های تیک و ضربدر در اکسل:
برای استفاده از این ترفند کافی است که ابتدا سلولی که میخواهید تیک یا ضربدر در آن وارد شود را انتخاب کنید سپس از سربرگ Home فونت را روی wingdings 2 قرار دهید.
این فونت به صورت پیشفرض در ویندوز موجود است.
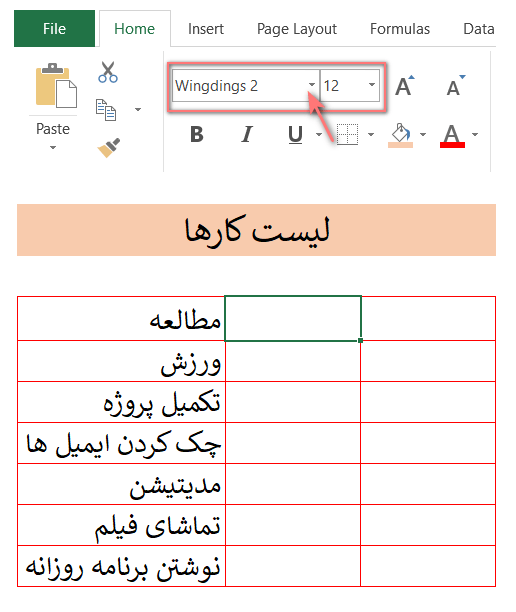
سپس کلید های میانبر Shift + P را برای ایجاد تیک و کلید های Shift + O را برای ایجاد ضربدر از روی کیبورد فشار دهید.
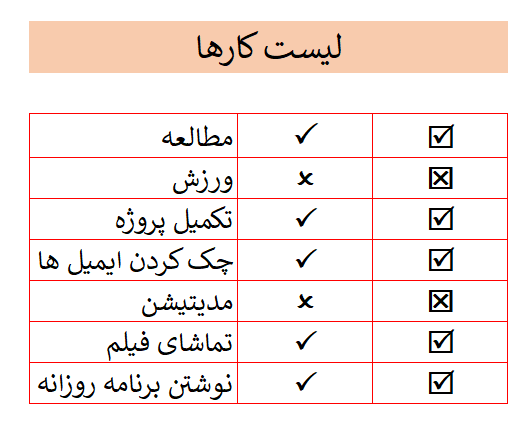
*نکته*
کلیدهای Shift + R برای ایجاد تیک در یک مربع و کلیدهای Shift + T برای ایجاد ضربدر در مربع می باشند.
بیست: کلید میانبرهای فرمت سل:
ترکیب های Ctrl + Shift و اعداد 1 تا 5 برای فرمت سل اعداد به کار می رود .
“سخن پایانی“
توجه داشته باشید که افزایش مهارت شما در کار با اکسل نیازمند تلاش و تمرین شماست .
<<نظرات خود را با ما به اشتراک بگذارید>>
بیشتر بخوانید:
